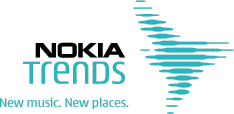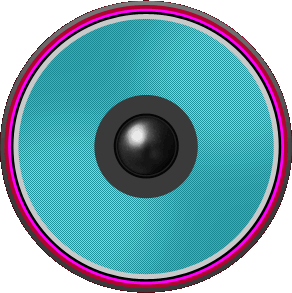- Содержание:
- Проблема 1: Сопряжение с устройством Bluetooth (новое и повторное подключение)
- На компьютере установлен адаптер Bluetooth-350
- Переведите клавиатуру Dell Bluetooth в режим поиска.
- На компьютере установлен адаптер Bluetooth 355
- На компьютере установлен адаптер 360-Bluetooth
- Переведите клавиатуру Dell Bluetooth в режим поиска.
- На компьютере установлен адаптер Bluetooth 365
- На компьютере установлен адаптер Bluetooth 370
- На компьютере установлен адаптер Bluetooth 410
- Проблема 2: мышь постоянно запрашивает пароль
- Проблема 3. Дополнительное устранение неполадок, если адаптер Dell Bluetooth не был подключен.
Содержание:
- Сопряжение с устройством Bluetooth (новое и переподключение)
- Мышь неоднократно выдает запрос на ввод пароля.
- Дополнительное устранение неполадок, если адаптер Dell Bluetooth не был подключен.
В этой статье приведено руководство по сопряжению компьютера Dell с поддержкой Bluetooth® с внешним устройством Bluetooth, а также помощь по устранению неполадок.
Проблема 1: Сопряжение с устройством Bluetooth (новое и повторное подключение)
- Найти значок Bluetooth
 в правом нижнем углу экрана компьютера и сравните статус с таблицей 1 .
в правом нижнем углу экрана компьютера и сравните статус с таблицей 1 .
(Значок Bluetooth может быть скрыт.) Нажмите стрелку Показать скрытые значки, чтобы отобразить все скрытые значки.)
Таблица 1: Состояние Bluetooth
В приведенном ниже списке выберите адаптер Bluetooth, установленный на вашем компьютере:
Если вы не знаете, какой модуль Bluetooth выбрать, обратитесь к следующей статье в базе знаний Dell для получения дополнительной информации:
«Узнайте, какой адаптер Bluetooth установлен на вашем компьютере Dell ™» (Как узнать, какой адаптер Bluetooth установлен на вашем компьютере Dell ™)
На компьютере установлен адаптер Bluetooth-350
- Убедитесь, что выполняются следующие условия:
- Нажмите правой кнопкой мыши на символ Bluetooth
 , который находится в правом нижнем углу экрана компьютера.
, который находится в правом нижнем углу экрана компьютера. - Нажмите Добавить новое соединение .
Если устройства Bluetooth уже были сопряжены, появится окно настроек Bluetooth . Если устройство, к которому вы хотите подключиться, присутствует в списке, но еще не подключено, убедитесь, что оно находится в зоне действия и включено. Затем попробуйте подключиться снова.
- Выберите Экспресс-режим .
- Переведите устройство Bluetooth в режим поиска. В режиме поиска, который обычно (но не всегда) обозначается мигающим синим светодиодом на компоненте, компонент может быть найден компьютером. (Инструкции см. В Руководстве пользователя устройства Bluetooth.)
Нажмите на устройство Bluetooth для продукта Dell ниже, чтобы узнать, как перевести его в режим поиска. Затем перейдите к шагу 6.Переведите клавиатуру Dell Bluetooth в режим поиска.
- Когда устройство Bluetooth выключено, нажмите кнопку питания, расположенную в нижней части клавиатуры.
- Найдите и нажмите кнопку, расположенную в левом нижнем углу клавиатуры.
Светодиод Bluetooth в верхней части клавиатуры мигает в режиме поиска и не активен, когда клавиатура не находится в режиме поиска.
Переведите мышь Dell Bluetooth в режим поиска
- Когда устройство Bluetooth выключено, нажмите кнопку питания, расположенную в нижней части мыши.
- Найдите и нажмите кнопку, расположенную в нижней части мыши в правом верхнем углу.
Светодиод Bluetooth в верхней части мыши мигает в режиме поиска и не активен, когда не находится в режиме поиска.
Переведите Dell Travel Mouse в режим поиска
- Когда устройство Bluetooth выключено, нажмите кнопку питания, расположенную в нижней части мыши.
- Найдите и нажмите кнопку подключения, расположенную в левом нижнем углу клавиатуры.
Светодиод Bluetooth в верхней части мыши мигает в режиме поиска и не активен, когда не находится в режиме поиска.
Переведите стереогарнитуру Bluetooth BH200 в режим поиска.
- Когда устройство Bluetooth выключено, нажмите кнопку питания на гарнитуре.
- Нажмите и удерживайте среднюю кнопку воспроизведения / паузы на правом наушнике, пока синий светодиод не начнет мигать. Обычно это занимает около восьми секунд.
- Нажмите Далее, чтобы начать поиск.
- Выберите устройство для сопряжения и нажмите « Далее» .
- На компьютере может появиться окно Bluetooth Manager - Bluetooth Security . В этом случае введите пароль Bluetooth, указанный в документации к устройству, и нажмите кнопку « ОК» .
- Возможно, эту же процедуру необходимо выполнить на устройстве Bluetooth.
- В зависимости от устройства может потребоваться дополнительная информация. В этом случае нажмите Далее . Введите дополнительную информацию и нажмите кнопку « Готово» .
Вернуться к началу
На компьютере установлен адаптер Bluetooth 355
- Убедитесь, что выполняются следующие условия:
- Нажмите правой кнопкой мыши на символ Bluetooth
 в правом нижнем углу экрана компьютера.
в правом нижнем углу экрана компьютера. - Нажмите Мастер настройки Bluetooth .
- Установите переключатель рядом с пунктом Я хочу найти определенное устройство Bluetooth и настройте, чтобы этот компьютер использовал его службы (я хотел бы найти и настроить определенное устройство Bluetooth, поскольку оно использует его службы), а затем нажмите кнопку Далее ( Далее).
- Переведите устройство Bluetooth в режим поиска. В режиме поиска, который обычно (но не всегда) обозначается мигающим синим светодиодом на компоненте, компонент может быть найден компьютером. (Инструкции см. В Руководстве пользователя устройства Bluetooth.)
Нажмите на устройство Bluetooth для продукта Dell ниже, чтобы узнать, как перевести его в режим поиска. Затем перейдите к шагу 6.Переведите клавиатуру Dell Bluetooth в режим поиска.
- Когда устройство Bluetooth выключено, нажмите кнопку питания, расположенную в нижней части клавиатуры.
- Найдите и нажмите кнопку, расположенную в левом нижнем углу клавиатуры.
Светодиод Bluetooth в верхней части клавиатуры мигает в режиме поиска и не активен, когда клавиатура не находится в режиме поиска.
Переведите мышь Dell Bluetooth в режим поиска
- Когда устройство Bluetooth выключено, нажмите кнопку питания, расположенную в нижней части мыши.
- Найдите и нажмите кнопку, расположенную в нижней части мыши в правом верхнем углу.
Светодиод Bluetooth в верхней части мыши мигает в режиме поиска и не активен, когда не находится в режиме поиска.
Переведите Dell Travel Mouse в режим поиска
- Когда устройство Bluetooth выключено, нажмите кнопку питания, расположенную в нижней части мыши.
- Найдите и нажмите кнопку подключения, расположенную в левом нижнем углу клавиатуры.
Светодиод Bluetooth в верхней части мыши мигает в режиме поиска и не активен, когда не находится в режиме поиска.
Переведите стереогарнитуру Bluetooth BH200 в режим поиска.
- Когда устройство Bluetooth выключено, нажмите кнопку питания на гарнитуре.
- Нажмите и удерживайте среднюю кнопку воспроизведения / паузы на правом наушнике, пока синий светодиод не начнет мигать. Обычно это занимает около восьми секунд.
- Нажмите Далее, чтобы начать поиск.
- Нажмите значок устройства, к которому вы хотите подключиться, чтобы выбрать его. Затем нажмите Далее .
- Соединение устанавливается автоматически. Когда появится экран « Требуется подтверждение» , нажмите кнопку « Нажмите здесь» . Это подтверждает, что правильный компонент был установлен и подключен.
Некоторые устройства, такие как клавиатуры, требуют подключения пароля (ключа безопасности). Если эта информация требуется добавленному устройству, появится окно с инструкциями. Клавиатуры отображают число на экране. Введите номер с клавиатуры и нажмите Enter.
- Теперь компонент должен быть готов к работе. При следующем запуске компьютер автоматически подключается к компоненту. Если соединение с компонентом не установлено, вам может потребоваться нажать одну из кнопок мыши, чтобы восстановить соединение.
Вернуться к началу
На компьютере установлен адаптер 360-Bluetooth
- Убедитесь, что выполняются следующие условия:
- Нажмите правой кнопкой мыши на символ Bluetooth
 , который находится в правом нижнем углу экрана компьютера.
, который находится в правом нижнем углу экрана компьютера. - Нажмите Добавить новое соединение .
Если устройства Bluetooth уже были сопряжены, появится окно настроек Bluetooth . Если устройство, к которому вы хотите подключиться, присутствует в списке, но еще не подключено, убедитесь, что оно находится в зоне действия и включено. Затем попробуйте подключиться снова.
- Выберите Экспресс-режим .
- Переведите устройство Bluetooth в режим поиска. В режиме поиска, который обычно (но не всегда) обозначается мигающим синим светодиодом на компоненте, компонент может быть найден компьютером. (Инструкции см. В Руководстве пользователя устройства Bluetooth.)
Нажмите на устройство Bluetooth для продукта Dell ниже, чтобы узнать, как перевести его в режим поиска. Затем перейдите к шагу 6.Переведите клавиатуру Dell Bluetooth в режим поиска.
- Когда устройство Bluetooth выключено, нажмите кнопку питания, расположенную в нижней части клавиатуры.
- Найдите и нажмите кнопку, расположенную в левом нижнем углу клавиатуры.
Светодиод Bluetooth в верхней части клавиатуры мигает в режиме поиска и не активен, когда клавиатура не находится в режиме поиска.
Переведите мышь Dell Bluetooth в режим поиска
- Когда устройство Bluetooth выключено, нажмите кнопку питания, расположенную в нижней части мыши.
- Найдите и нажмите кнопку, расположенную в нижней части мыши в правом верхнем углу.
Светодиод Bluetooth в верхней части мыши мигает в режиме поиска и не активен, когда не находится в режиме поиска.
Переведите Dell Travel Mouse в режим поиска
- Когда устройство Bluetooth выключено, нажмите кнопку питания, расположенную в нижней части мыши.
- Найдите и нажмите кнопку подключения, расположенную в левом нижнем углу клавиатуры.
Светодиод Bluetooth в верхней части мыши мигает в режиме поиска и не активен, когда не находится в режиме поиска.
Переведите стереогарнитуру Bluetooth BH200 в режим поиска.
- Когда устройство Bluetooth выключено, нажмите кнопку питания на гарнитуре.
- Нажмите и удерживайте среднюю кнопку воспроизведения / паузы на правом наушнике, пока синий светодиод не начнет мигать. Обычно это занимает около восьми секунд.
- Нажмите Далее, чтобы начать поиск.
- Выберите устройство для сопряжения и нажмите « Далее» .
- На компьютере может появиться окно Bluetooth Manager - Bluetooth Security . В этом случае введите пароль Bluetooth, указанный в документации к устройству, и нажмите кнопку « ОК» .
- Возможно, эту же процедуру необходимо выполнить на устройстве Bluetooth.
- В зависимости от устройства может потребоваться дополнительная информация. В этом случае нажмите Далее . Введите дополнительную информацию и нажмите кнопку « Готово» .
Вернуться к началу
На компьютере установлен адаптер Bluetooth 365
- Убедитесь, что выполняются следующие условия:
- Нажмите правой кнопкой мыши на символ Bluetooth
 в правом нижнем углу экрана компьютера.
в правом нижнем углу экрана компьютера. - Нажмите Добавить устройство Bluetooth .
- Переведите устройство Bluetooth в режим поиска. В режиме поиска, который обычно (но не всегда) обозначается мигающим синим светодиодом на компоненте, компонент может быть найден компьютером. (Инструкции см. В Руководстве пользователя устройства Bluetooth.)
Нажмите на устройство Bluetooth для продукта Dell ниже, чтобы узнать, как перевести его в режим поиска. Затем перейдите к шагу 5.Переведите клавиатуру Dell Bluetooth в режим поиска.
- Когда устройство Bluetooth выключено, нажмите кнопку питания, расположенную в нижней части клавиатуры.
- Найдите и нажмите кнопку, расположенную в левом нижнем углу клавиатуры.
Светодиод Bluetooth в верхней части клавиатуры мигает в режиме поиска и не активен, когда клавиатура не находится в режиме поиска.
Переведите мышь Dell Bluetooth в режим поиска
- Когда устройство Bluetooth выключено, нажмите кнопку питания, расположенную в нижней части мыши.
- Найдите и нажмите кнопку, расположенную в нижней части мыши в правом верхнем углу.
Светодиод Bluetooth в верхней части мыши мигает в режиме поиска и не активен, когда не находится в режиме поиска.
Переведите Dell Travel Mouse в режим поиска
- Когда устройство Bluetooth выключено, нажмите кнопку питания, расположенную в нижней части мыши.
- Найдите и нажмите кнопку подключения, расположенную в левом нижнем углу клавиатуры.
Светодиод Bluetooth в верхней части мыши мигает в режиме поиска и не активен, когда не находится в режиме поиска.
Переведите стереогарнитуру Bluetooth BH200 в режим поиска.
- Когда устройство Bluetooth выключено, нажмите кнопку питания на гарнитуре.
- Нажмите и удерживайте среднюю кнопку воспроизведения / паузы на правом наушнике, пока синий светодиод не начнет мигать. Обычно это занимает около восьми секунд.
- В окне мастера настройки Bluetooth нажмите « Далее» .
- Выберите устройство, с которым вы хотите выполнить сопряжение, и нажмите « Далее» . Устройства были сопряжены.
- Если необходимо выполнить резервное копирование устройства, появится окно настройки безопасности Bluetooth . Введите пин-код для устройства и нажмите Принять или ОК .
- Установите флажок рядом со службами, к которым вы хотите подключиться.
- Нажмите Далее .
- В окне « Мой ярлык Bluetooth» нажмите « ОК» .
- Нажмите Готово .
Вернуться к началу
На компьютере установлен адаптер Bluetooth 370
- Убедитесь, что выполняются следующие условия:
- Нажмите правой кнопкой мыши на символ Bluetooth
 в правом нижнем углу экрана компьютера.
в правом нижнем углу экрана компьютера. - Нажмите Добавить устройство Bluetooth .
- Переведите устройство Bluetooth в режим поиска. В режиме поиска, который обычно (но не всегда) обозначается мигающим синим светодиодом на компоненте, компонент может быть найден компьютером. (Инструкции см. В Руководстве пользователя устройства Bluetooth.)
Нажмите на устройство Bluetooth для продукта Dell ниже, чтобы узнать, как перевести его в режим поиска. Затем перейдите к шагу 5.Переведите клавиатуру Dell Bluetooth в режим поиска.
- Когда устройство Bluetooth выключено, нажмите кнопку питания, расположенную в нижней части клавиатуры.
- Найдите и нажмите кнопку, расположенную в левом нижнем углу клавиатуры.
Светодиод Bluetooth в верхней части клавиатуры мигает в режиме поиска и не активен, когда клавиатура не находится в режиме поиска.
Переведите мышь Dell Bluetooth в режим поиска
- Когда устройство Bluetooth выключено, нажмите кнопку питания, расположенную в нижней части мыши.
- Найдите и нажмите кнопку, расположенную в нижней части мыши в правом верхнем углу.
Светодиод Bluetooth в верхней части мыши мигает в режиме поиска и не активен, когда не находится в режиме поиска.
Переведите Dell Travel Mouse в режим поиска
- Когда устройство Bluetooth выключено, нажмите кнопку питания, расположенную в нижней части мыши.
- Найдите и нажмите кнопку подключения, расположенную в левом нижнем углу клавиатуры.
Светодиод Bluetooth в верхней части мыши мигает в режиме поиска и не активен, когда не находится в режиме поиска.
Переведите стереогарнитуру Bluetooth BH200 в режим поиска.
- Когда устройство Bluetooth выключено, нажмите кнопку питания на гарнитуре.
- Нажмите и удерживайте среднюю кнопку воспроизведения / паузы на правом наушнике, пока синий светодиод не начнет мигать. Обычно это занимает около восьми секунд.
- Когда устройство Bluetooth выключено, нажмите кнопку питания, расположенную в нижней части клавиатуры.
- В окне мастера настройки Bluetooth нажмите « Далее» .
- Выберите устройство, с которым вы хотите выполнить сопряжение, и нажмите « Далее» . Устройства были сопряжены.
- Если необходимо выполнить резервное копирование устройства, появится окно настройки безопасности Bluetooth . Введите пин-код для устройства и нажмите Принять или OK .
- Установите флажок рядом со службами, к которым вы хотите подключиться.
- Нажмите Далее .
- В окне « Ярлыки мест Bluetooth» нажмите « ОК» .
- Нажмите Готово .
Вернуться к началу
На компьютере установлен адаптер Bluetooth 410
- Убедитесь, что выполняются следующие условия:
- Нажмите правой кнопкой мыши на символ Bluetooth
 в правом нижнем углу экрана компьютера.
в правом нижнем углу экрана компьютера. - Нажмите Добавить устройство Bluetooth .
- Переведите устройство Bluetooth в режим поиска. В режиме поиска, который обычно (но не всегда) обозначается мигающим синим светодиодом на компоненте, компонент может быть найден компьютером. (Инструкции см. В Руководстве пользователя устройства Bluetooth.)
Нажмите на устройство Bluetooth для продукта Dell ниже, чтобы узнать, как перевести его в режим поиска. Затем перейдите к шагу 5.Переведите клавиатуру Dell Bluetooth в режим поиска.
- Когда устройство Bluetooth выключено, нажмите кнопку питания, расположенную в нижней части клавиатуры.
- Найдите и нажмите кнопку, расположенную в левом нижнем углу клавиатуры.
Светодиод Bluetooth в верхней части клавиатуры мигает в режиме поиска и не активен, когда клавиатура не находится в режиме поиска.
Переведите мышь Dell Bluetooth в режим поиска
- Когда устройство Bluetooth выключено, нажмите кнопку питания, расположенную в нижней части мыши.
- Найдите и нажмите кнопку, расположенную в нижней части мыши в правом верхнем углу.
Светодиод Bluetooth в верхней части мыши мигает в режиме поиска и не активен, когда не находится в режиме поиска.
Переведите Dell Travel Mouse в режим поиска
- Когда устройство Bluetooth выключено, нажмите кнопку питания, расположенную в нижней части мыши.
- Найдите и нажмите кнопку подключения, расположенную в левом нижнем углу клавиатуры.
Светодиод Bluetooth в верхней части мыши мигает в режиме поиска и не активен, когда не находится в режиме поиска.
Переведите стереогарнитуру Bluetooth BH200 в режим поиска.
- Когда устройство Bluetooth выключено, нажмите кнопку питания на гарнитуре.
- Нажмите и удерживайте среднюю кнопку воспроизведения / паузы на правом наушнике, пока синий светодиод не начнет мигать. Обычно это занимает около восьми секунд.
- В окне мастера настройки Bluetooth нажмите « Далее» .
- Выберите устройство, с которым вы хотите выполнить сопряжение, и нажмите « Далее» . Устройства были сопряжены.
- Если необходимо выполнить резервное копирование устройства, появится окно настройки безопасности Bluetooth . Введите пин-код для устройства и нажмите Принять или OK .
- Установите флажок рядом со службами, к которым вы хотите подключиться.
- Нажмите Далее .
- В окне « Ярлыки мест Bluetooth» нажмите « ОК» .
- Нажмите Готово .
Вернуться к началу
Проблема 2: мышь постоянно запрашивает пароль
Если после настройки сопряжения мышь постоянно запрашивает пароль, вам следует отключить функцию безопасного подключения:
- Щелкните правой кнопкой мыши значок Bluetooth на панели задач.
- Нажмите Конфигурация Bluetooth .
- Перейдите на вкладку « Клиентские приложения ».
- Выберите Human Interface Device , а затем нажмите Свойства .
- Снимите флажок рядом с Безопасное соединение .
- Нажмите ОК .
- Нажмите Применить, а затем нажмите ОК .
Вернуться к началу
Проблема 3. Дополнительное устранение неполадок, если адаптер Dell Bluetooth не был подключен.
Нажмите на ссылку ниже, чтобы узнать, как выполнить поиск и устранение неисправностей, если адаптер Dell Bluetooth не был подключен
Bluetooth-адаптер Dell не был сопряжен
Вернуться к началу
Похожие
SiSoft Sandra Lite для Windows XPЭта загрузка специально разработана для Windows XP Nuzter. Здесь вы найдете программу системного анализа "SiSoft Sandra Lite" в последней версии, которая работает для XP. SiSoft Sandra Lite для Windows XP В тех случаях, когда Windows предоставляет Скачать Winamp для Windows
Winamp возвращается! Доступна для скачивания новая версия легендарного программного обеспечения для воспроизведения аудио. В связи с утечкой предварительной версии в Интернете, Radionomy, нынешний издатель программного обеспечения, решил выпустить официальную версию: 5.8, доступную здесь. На данный момент Winamp остался прежним! Через несколько месяцев версия программного обеспечения 6.0 будет содержать настоящие новинки! Начиная с его выпуска Winamp 3 бесплатных медиа-кодека для Windows 7
Воспроизведение медиа-файлов должно было быть легко в любом плеере в наше время. Но мы иногда сталкиваемся с проблемами при воспроизведении определенных медиа-файлов в некоторых системах. Это происходит потому, что требуемый кодек может отсутствовать в некоторых системах. Кодек - это программное обеспечение, которое используется для сжатия или распаковки цифрового мультимедийного файла, такого как песня или видео. Сегодня используются сотни аудио и видео кодеков. Некоторые из них были Инструменты для диагностики Windows
... ная настройка системы или запись в регистратор. К сожалению, уведомления об ошибках (если они вообще появляются) не всегда четко указывают на причину проблемы. В таких случаях помогают инструменты, позволяющие быстро определить источник проблемы. Следующий список содержит инструменты, которые позволят вам проанализировать работу оборудования. Благодаря им легче будет найти причину аппаратных проблем. Д-р Оборудование 2009 - программа Подключите устройство Bluetooth, которые не имеют или не нуждаются приемопередатчик
Настройка устройства Bluetooth на компьютере под управлением Windows Как убедиться, что запущена служба Bluetooth Откройте Оснастку консоли управления Microsoft (MMC) для служб. Для этого выполните следующие действия. Windows Vista или Windows 7 Нажмите кнопку Пуск Скопируйте и вставьте (или введите) такую XP Codec Pack Скачать для Windows на английском языке
При открытии определенного видео или музыки на компьютере очень часто проигрыватель не может воспроизвести файл. Если вы проверяете целостность файла, проблема сохраняется, вызывая много головной боли. В этих случаях обычно проблема заключается в отсутствии установки какого-либо кодека. Что такое кодеки? Кодеки - это не что иное, как некоторые файлы, отвечающие за кодирование и декодирование определенных мультимедийных файлов. Они позволяют сжимать Пинбол FX2 портирован на Windows 8
Zen Studios, создатели популярного Pinball FX2, портировали игру на Windows 8. Чтобы поощрить пользователей к загрузке, компания сделала одну таблицу доступной бесплатно. У всех любителей Pinball FX2, доступных на Xbox 360, приятный сюрприз. Теперь вы также можете играть в нее в Windows 8. Версия для пинбола для Windows, в дополнение к одному бесплатному столу под названием Mars, также содержит 18 доступных столов за плату в размере 2,99 долларов США за каждую. Тема Windows 7 для XP (потрясающая тема с точным внешним видом)
Лучший способ получить Windows 7 при установке Windows XP - это обновить Windows XP до Windows 7. Но так как не все пользователи хотят перейти на Windows 7 по причинам совместимости, многие пользователи хотели бы получить блестящий Aero Тема также появилась в Windows 7 на Windows XP. Есть очень мало тем, которые могут заставить Windows 7 взглянуть на Windows XP. Но недавно я столкнулся с темой для XP, которая точно соответствует теме Windows 7 (см. Скриншот ниже). Вы познакомитесь Вы все еще можете активировать Windows 10 с помощью клавиши Windows 7
... нако сюрприз! Оказывается, еще есть возможность бесплатных обновлений. Мы проверили, как выглядит активация Windows 10 с ключом Windows 7 . Удивительно, но это все еще возможно. Мы провели тест на основе ключа для Windows 7 Professional и ISO-образа Windows 10 Pro. Это правда, что предоставление ключа во время установки получит сообщение об ошибке. Однако, если мы решим установить систему без ввода ключа и активировать его после установки системы. - Вуаля! Система активируется Как установить Windows Media Center в Windows 10
Microsoft удалила Windows Media Center из Windows 10, и нет официального способа вернуть его обратно. Хотя есть отличные альтернативы, такие как Коди , которые могут Программы для конвертации музыки
Вы скопировали музыку со своих любимых компакт-дисков на свой компьютер и хотели бы передать их на свой смартфон или портативный медиаплеер, чтобы вы всегда могли их прослушать? Ну, это звучит как отличная идея. Как скажешь? Вы полностью согласны со мной, но хотели бы преобразовать оригинальный формат песен в тот, который занимает меньше места на вашем устройстве, но вы не знаете, как это сделать? Нет проблем, чтобы иметь возможность сделать это, просто используйте специальные программы
Комментарии
Не хотите, чтобы ваш iPad был подключен к компьютеру каждый раз, когда вы хотите синхронизировать его с iTunes?Не хотите, чтобы ваш iPad был подключен к компьютеру каждый раз, когда вы хотите синхронизировать его с iTunes? Увидеть Синхронизируйте iPad с iTunes чтобы узнать о беспроводной синхронизации. Отключите ваш iPad . Вы можете отключить iPad от USB-кабеля и быть в пути в любое время, когда он не синхронизируется с iTunes. Как насчет нашего богатого каталога, если он не совместим с нашим устройством?
Как насчет нашего богатого каталога, если он не совместим с нашим устройством? В этой категории мы не можем указать явного лидера. Различия в доступности возникают на относительно экзотических платформах. Если вы можете таким образом подключить клавиатуру с дополнительным диском, почему бы не с дополнительной батареей?
Если вы можете таким образом подключить клавиатуру с дополнительным диском, почему бы не с дополнительной батареей? Почему бы не разрешить покупку реальной док-станции с дополнительными портами и, например, видеовыходом? Возможно, это не самая мощная машина, но для многих это может быть базовый компьютер. экран Если кто-то интересуется, где он был сохранен при производстве Switch 10, то, к сожалению, здесь он найдет свой ответ. Экран приличный, но ... не намного. Насколько было бы удобно, если бы я мог отвечать на SMS, не отрывая рук от клавиатуры компьютера?
Насколько было бы удобно, если бы я мог отвечать на SMS, не отрывая рук от клавиатуры компьютера? - многие подумали, что раздражены этой теоретической ситуацией пользователей. К счастью, Microsoft решила сделать жизнь проще для всех, предоставив возможность синхронизировать наш телефон с Windows 10. Приложение Ваш телефон работает как с Android, так и с iOS, хотя количество доступных опций варьируется в зависимости от системы. Безусловно, наиболее интересным вариантом является Если это не сработает, мы снова ее включим, а затем Джордж сказал бы: «Хорошо, что теперь, если в течение следующих нескольких баров все будет так?
Если это не сработает, мы снова ее включим, а затем Джордж сказал бы: «Хорошо, что теперь, если в течение следующих нескольких баров все будет так?» После очередной репетиции мы включили эти несколько баров, и вот так все это выстраивалось от начала до конца, в течение восьми или девяти часов за одну ночь. «К тому времени, Часть 1 уже была выбрана в качестве следующего сингла, но Часть 2 добавила глубину для версии, которая появилась на альбоме с большим количеством нью-йоркского клубного Зачем вам дорогая технологически продвинутая камера, если ваш образ жизни не требует всех этих опций и возможностей?
Зачем вам дорогая технологически продвинутая камера, если ваш образ жизни не требует всех этих опций и возможностей? потому что: Доверьтесь опыту Мы рекомендуем бесплатно протестировать камеру перед покупкой, чтобы вы были полностью уверены и довольны своим новым слухом. Нам нравятся сложные испытания, и мы их не боимся, поэтому стоит воспользоваться возможностью бесплатно взять напрокат слуховой аппарат, чтобы протестировать его. Мы часто слышим, что слуховые Итак, что мы делаем, чтобы удалить учетную запись iCloud на iPhone, когда вы не знаете пароль?
Итак, что мы делаем, чтобы удалить учетную запись iCloud на iPhone, когда вы не знаете пароль? Ну, вы можете попробовать общий способ сделать это. Нажмите « Настройки»> «Основные»> «Сброс»> «Удалить все содержимое и настройки» . Но я думаю, что вы должны попробовать это программное обеспечение под названием iMyfone Umate Pro который способен удалить все данные Если я в состоянии понять это в Asphalta или Temple Run, я не знаю, почему обычный Flipboard настолько дурак вычислительной мощности?
Если я в состоянии понять это в Asphalta или Temple Run, я не знаю, почему обычный Flipboard настолько дурак вычислительной мощности? Flipboard на BlueStacks - 90sekund.pl Конечно, это не имеет ни малейшего смысла, потому что агрегаторы новостей, такие как Flipboard или Но что, если мы скажем вам, что эта удивительная настройка панели навигации доступна не только пользователям в Android O Developer Preview?
Но что, если мы скажем вам, что эта удивительная настройка панели навигации доступна не только пользователям в Android O Developer Preview? Правильно, эта функция на самом деле уже работает на Android 7.X Nougat, и ей также не нужен root-доступ. Facepalm . Когда я написал свой учебники по контекстному изменению панели навигации на Android O я предполагал, что эти команды оболочки, которые Если мы не решим покупать рекламные посты, будет ли наше освещение искусственно ограничено, как сейчас на Facebook?
Если мы не решим покупать рекламные посты, будет ли наше освещение искусственно ограничено, как сейчас на Facebook? Не вызовет ли внедрение бизнес-профилей засорение потока сообщений и отток пользователей? Сможем ли мы завоевать популярность, если у нас будет нормальный аккаунт? Это лишь некоторые из вопросов, которые появляются после прослушивания нового предложения Instagram. Интересно также, что, как это ни парадоксально, запланированные изменения не вызовут отток пользователей, Что бы вы сделали, если вы не можете подключить Samsung S5 к компьютеру через USB-кабель?
Что бы вы сделали, если вы не можете подключить Samsung S5 к компьютеру через USB-кабель? Оба ваших устройства поддерживают беспроводное соединение? На прошлой неделе мой начальник попросил меня перенести несколько фотографий с наших клиентов с моего компьютера на его телефон Samsung Galaxy S5. Но он не может найти свой USB-кабель, и никто из нас в офисе не использует телефон того же типа, что и его. Это действительно вызывает у меня панику, потому что мой босс кажется таким расстроенным.
Что такое кодеки?
Как скажешь?
Вы полностью согласны со мной, но хотели бы преобразовать оригинальный формат песен в тот, который занимает меньше места на вашем устройстве, но вы не знаете, как это сделать?
Не хотите, чтобы ваш iPad был подключен к компьютеру каждый раз, когда вы хотите синхронизировать его с iTunes?
Как насчет нашего богатого каталога, если он не совместим с нашим устройством?
Как насчет нашего богатого каталога, если он не совместим с нашим устройством?
Если вы можете таким образом подключить клавиатуру с дополнительным диском, почему бы не с дополнительной батареей?
Если вы можете таким образом подключить клавиатуру с дополнительным диском, почему бы не с дополнительной батареей?
Почему бы не разрешить покупку реальной док-станции с дополнительными портами и, например, видеовыходом?
Насколько было бы удобно, если бы я мог отвечать на SMS, не отрывая рук от клавиатуры компьютера?