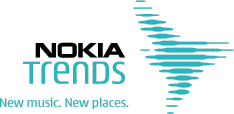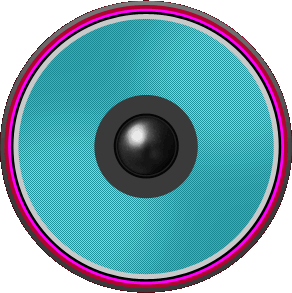- Глава 1. Настройка вашего iPad Вы научитесь : Активируйте свой iPad или iPad Mini Беспроводная...
- Заметка
- iPad Mini с дисплеем Retina против оригинального iPad Mini
- Найдите кнопку «Домой» и камеры
- Заметка
- Активируйте и настройте свой iPad через WiFi
- Заметка
- Активируйте и настройте свой iPad через USB
- Синхронизируйте iPad с iTunes
Глава 1. Настройка вашего iPad
Вы научитесь :
Активируйте свой iPad или iPad Mini
Беспроводная синхронизация медиафайлов с планшетом
Используйте iTunes для управления содержимым вашего iPad
Зарядите аккумулятор iPad
Растянуть время автономной работы
ПОСКОЛЬКУ ЕГО ПРИБЫТИЕ Меньше, чем четыре года назад, планшетный компьютер Apple был принят миллионами людей и адаптирован бесчисленными способами, в том числе в качестве игровой аркады, замены ноутбука и медиа-машины с питанием от батареи, которая может одновременно воспроизводить и воспроизводить -фильмы. В ноябре 2013 года вышла пятая версия 10-дюймового iPad, получившего название iPad Air. Второе поколение популярного iPad Mini также появилось с более быстрым процессором и, что лучше всего, дисплеем Retina, благодаря которому все на его 8-дюймовом экране выглядело вдвое острее, чем на оригинальном Mini 2012.
Будь то демонстрация ваших фотографий из отпуска, отображение вашего положения на 3D-карте или описание далеких земель в приложениях для путешествий, таких как 1000 мест, которые можно увидеть перед смертью , iPad может унести вас в новые миры. Но прежде чем вы начнете снимать свой новый планшет, вам необходимо его настроить в первый раз, изучить несколько основных элементов управления, зарядить аккумулятор и снабдить его носителями. Вот где эта глава входит.
Говорят, что путешествие в тысячу миль начинается с одного шага. Итак, пусть вашим первым шагом будет настройка вашего нового iPad. Для этого переверните страницу.
ПЕРВЫЙ IPAD появился весной 2010 года, и планшет стал настолько популярным, что с тех пор Apple обновила его четыре раза, сделав экран более четким, процессор быстрее, а синхронизацию - более плавной. Apple дебютировала с iPad 2 в 2011 году. IPad третьего поколения и четвертого поколения, выпущенные соответственно в марте и ноябре 2012 года, были оснащены дисплеем Retina с высоким разрешением. А осенью 2012 года состоялся дебют младшего брата iPad, оригинального iPad Mini.
В октябре 2013 года, после того, как 170 миллионов iPad были раскуплены по всему миру, Apple представила свой полноразмерный планшет пятого поколения под названием iPad Air, самый легкий и быстрый iPad, доступный с черным или белым экраном. В тот же день Apple добавила супер четкий дисплей Retina в iPad Mini (перейдите к Встречайте iPad Mini читать о возможностях Mini).
В то время как старые модели iPad все еще ходят по eBay, Apple и другие магазины продают четыре новых планшета как новые: iPad Air, iPad 2 (опция начального уровня по более низкой цене), оригинальный Pad Mini и Pad Mini с Retina Display.
IPad Air против iPad 2
Так в чем же разница между двумя большими моделями, iPad Air и iPad 2? В основном это вопрос экрана и скорости . IPad пятого поколения оснащен мощным процессором A7, сопроцессором движения M7, который выполняет функции акселерометра и компаса, дисплеем Retina высокой четкости с более тонкой рамкой вокруг экрана и 5-мегапиксельной задней камерой. Этот iPad может записывать видео в разрешении 1080p с задней камерой и с разрешением 720p с фронтальной камерой FaceTime; Обе резолюции относятся к высокой четкости. Air доступен в четырех емкостях: 16 гигабайт (ГБ), 32 ГБ, 64 ГБ и 128 ГБ. Все четыре iPad выпускаются в моделях с поддержкой только WiFi или Wi-Fi + Cellular. IPad с поддержкой сотовой связи может подключаться к сети через сети 4G LTE, когда вокруг нет сигнала WiFi.
IPad 2, с другой стороны, работает на более медленном процессоре A5 и имеет экран, который вдвое меньше разрешения дисплея Retina, хотя он все еще четкий. Он имеет заднюю камеру с разрешением около 1 мегапикселя для фотографий (что не очень резкое), но он может записывать видео с разрешением 720p. IPad 2 доступен только с накопителем на 16 ГБ, но он поставляется как в моделях Wi-Fi, так и в моделях Wi-Fi + 3G; последний подключается к сети через беспроводную сеть или подключается к более медленным сотовым сетям 3G от AT & T или Verizon. С более скромными характеристиками iPad 2 является самым дешевым 10-дюймовым iPad, но он по-прежнему поддерживает приложения и мультимедиа в вашей жизни.
Независимо от того, какой iPad вы купили, большой или маленький, вы получите те же компоненты внутри белой глянцевой коробки. Помимо самого планшета, вот что вас ждет, когда вы раскроете термоусадочную пленку:
Белый USB-кабель. В Retina-дисплее iPad и Mini используется меньший разъем Lightning на одном конце, а в iPad 2 - большой разъем Dock Connector.
Квадратный USB-адаптер питания для зарядки аккумулятора iPad.
Небольшая карта с основной информацией по быстрому старту, которая не так забавна или красочна, как эта книга.
Заметка
Если у вас есть Wi-Fi + сотовый iPad (AT & T, Verizon, Sprint или T-Mobile) или iPad с услугой 3G от AT & T, вы найдете маленький кусочек провода, похожий на скрепку, прикрепленную к брошюре, которая пришел с вашим iPad. Этот высокотехнологичный механизм служит одной цели: открыть лоток для микро-SIM-карты на iPad 4G / 3G (модели Verizon iPad 2 не используют SIM-карты). Вы вставляете булавку в крошечное отверстие на левом краю iPad, чтобы открыть лоток. SIM-карты (сокращение от Subscriber Identity Module) хранят информацию о вашей сотовой учетной записи. Карта Mini настолько крошечная, что называется нано-SIM- картой, но вы можете удивиться, почему вам даже нужно извлечь ее. Обычно это не так, если только у iPad нет проблем с 4G / 3G и вам не нужно заменить карту, или вы путешествуете по всему миру и хотите получить карту от местного оператора. Увидеть Путешествуй по миру с iPad больше о глобальном путешествии iPad.
Когда в 2010 году дебютировал ОРИГИНАЛЬНЫЙ IPAD, руководители Apple заявили, что 10-дюймовый экран и общий форм-фактор лучше всего подходят для планшетов, и что компания не планирует выпускать меньшую модель. Тем не менее, это не помешало слухам в блогах предположить, что в конечном итоге появится iPad меньшего размера, особенно когда 7-дюймовые планшеты от Amazon, Google и Samsung начали набирать обороты из-за доли Apple на рынке планшетов и сочной прибыли.
Наконец, после многих лет слухов, утечек и пожеланий блоггеров, циркулирующих вокруг каждой пресс-конференции, Apple объявила о уменьшенной версии iPad в октябре 2012 года. Новая модель была официально названа iPad Mini, и она продолжала захватывать 60% от общего объема в квартал. Продажи iPad начались в первый год, считают некоторые аналитики.
Mini стал хитом, и то, чего люди больше всего желали - более четкий экран, - было предоставлено в ноябре 2013 года, когда появился экран Mini с Retina.
В некотором смысле, расширенная линейка Apple iPad повторяет историю компании с ее музыкальными плеерами iPod. Оригинальный плеер появился в 2001 году, а затем, в 2004 году, Apple выпустила уменьшенную версию под названием iPod Mini. Этот Mini делал почти все, что мог делать обычный iPod, при этом он был меньше и красочнее.
IPad Mini работал на той же операционной системе, воспроизводил ту же музыку и имел те же кнопки и переключатели, что и его старший брат, так же, как и iPad Mini. Этот меньший iPad работает с тем же внутренним программным обеспечением (iOS 7), воспроизводит все те же медиа-файлы и приложения и имеет такое же расположение кнопок, портов и переключателей, что и iPad Air.
На самом деле iPad Air и iPad Mini настолько похожи, что в этой книге часто упоминается все в линейке планшетов Apple как «iPad».
iPad Mini с дисплеем Retina против оригинального iPad Mini
IPad Air и iPad Mini с дисплеем Retina (официальное название Apple; его друзья называют его Retina Mini) имеют почти идентичные внутренние части. Основное различие между большими и маленькими iPad заключается в точном размере экрана, который для тех, у кого есть линейки, составляет 9,7 дюйма для Air против 7,9 дюйма для Mini.
Как и его старший брат Air-y, Retina Mini также сжигает радиоволны с процессором A7, сопроцессором движения M7 (предназначенным для обработки данных из ориентированных на движение игр и фитнес-приложений) и новейшей технологией WiFi для бодрой беспроводной связи. сетевые соединения. Новый Mini также поставляется в четырех размерах, которые соответствуют различным объемам ваших цифровых материалов: 16 ГБ, 32 ГБ, 64 ГБ и 128 ГБ.
С другой стороны, оригинальный Mini имеет больше общего с iPad 2 с точки зрения мощности процессора и технологии экрана. Оба работают на старом двухъядерном чипе A5, и ни один не имеет дисплея Retina. Оригинальный Mini, который до сих пор продается в качестве самого дешевого билета на iPadWorld, теперь доступен только в размере 16 ГБ, но он по-прежнему отличный начальный iPad, особенно для детей.
Как и последние iPad, оба Minis используют меньший 8-контактный порт Lightning, имеют одинаковую переднюю камеру FaceTime HD и заднюю 5-мегапиксельную камеру для видео высокой четкости ( Глава 14 ) и предложить программное обеспечение персонального помощника Siri ( Управляйте своим iPad с Siri ). И вы можете выбрать между белым или черным Mini.
Как и большие iPad, оригинальные Mini и Retina Mini поставляются в модели Wi-Fi для использования с беспроводными сетями и в более дорогой модели Wi-Fi + Cellular, которая позволяет вам подключаться к Интернету через те же сети передачи данных 4G LTE, которые используют смартфоны. , Minis также работает со всеми четырьмя крупными операторами беспроводной связи в США. Глава 4 объясняет все способы выхода в Интернет с вашего iPad, независимо от его размера.
Не заблуждайтесь - меньший размер и легкий вес этого миниатюрного iPad (менее семи десятых фунта) огромен для многих людей. Размер Mini облегчает его использование, а его низкая цена означает, что это более привлекательный вариант для студентов и людей, которым необходимо оставаться в сети, но хотят чего-то большего, чем экран смартфона, но меньшего размера, чем обычный iPad.
Mini умещается в ладонях (большинства) взрослых рук. Он использует ту же операционную систему, работает с теми же приложениями и использует те же адаптеры и аксессуары Lightning, что и его старшие братья. Сама Apple сказала это лучше всего: «iPad Mini - это каждый дюйм iPad».
Подумайте, Apple, IMAC, iPhone и iPod Touch. В дополнение к тому, что начинаются с буквы «i», все эти продукты являются гладкими гаджетами с минимумом кнопок, которые нарушают их гладкую кожу. Семейство iPad не является исключением.
Проведите пальцем по верхнему краю планшета, и вы увидите небольшую тонкую кнопку справа (обведено кружком). У него длинное имя: вкл / выкл, сон / пробуждение.
Вот что он делает:
Он включает и выключает iPad . Чтобы полностью отключить iPad, чтобы он совсем не сгорал, нажмите и удерживайте эту кнопку, пока на экране не появится подсказка (> слайд к выключению) с просьбой подтвердить запрос. Нажмите на стрелку и проведите пальцем по экрану слева направо. Если вы не собираетесь использовать планшет в течение нескольких дней, полное отключение - это способ максимально продлить срок службы батареи.
Чтобы снова включить iPad, нажмите кнопку включения / выключения на секунду или две, пока не увидите логотип Apple. После минуты или около того загрузочных вращений вы снова в деле.
Он укладывает iPad в режим сна и будит его . Коротко нажмите кнопку, чтобы выключить экран iPad и перевести его в энергосберегающий режим ожидания. Чтобы вывести iPad из режима сна, снова быстро нажмите кнопку «Режим сна / Пробуждение». (Вам также может понадобиться разбудить ваш iPad, если вы оставляете его без присмотра дольше, чем на несколько минут, потому что он сам переходит в спящий режим для экономии энергии. (Чтобы изменить настройки отключения, см. генеральный .)
Всякий раз, когда вы включаете iPad или выводите его из электронного сна, вы попадаете на заблокированный домашний экран (если у вас нет одного из смарт-чехлов Apple; см. Защитите свой iPad от повреждений ). Чтобы добраться до вкусностей iPad, проведите пальцем по ползунку в направлении стрелки. Почему главный экран сам блокируется? Потому что на устройстве с сенсорным экраном одно непреднамеренное касание, когда iPad находится в вашем портфеле или сумке, может включить программу, даже если вы об этом не знаете, и, наконец , заряд батареи уходит.
Найдите кнопку «Домой» и камеры
ТОЛЬКО ОДИН ПЕРЕКЛЮЧАТЕЛЬ на передней панели iPad: кнопка «Домой» (обведено ниже). Этот круглый, слегка изогнутый переключатель находится в центре нижней части черной или белой картинной рамки iPad (в переводе с умного - «безель»). Вы, вероятно, будете использовать эту кнопку больше, чем любую другую в своих приключениях на iPad.
Кнопка «Домой» может показаться скромным небольшим элементом управления, но у нее более широкий диапазон возможностей, чем вы могли ожидать. Используйте кнопку «Домой» дает вам представление о его универсальной роли, которая меняется в зависимости от того, на каком экране вы находитесь, и сколько раз вы нажимаете на него. Однако пока что думайте о кнопке «Домой» как о другом способе разбудить ваш iPad - осторожно нажмите его, чтобы разбудить спящий планшет.
Каждый iPad (кроме оригинальной модели) поставляется с двумя крошечными камерами, встроенными в переднюю и заднюю часть планшета. Камера на передней панели, похожая на маленькую щель, выглядит как середина верхнего края рамки. Это камера, которую вы используете для чатов FaceTime и дурацких автопортретов Photo Booth ( Глава 15 ).
Задняя камера, естественно, на задней панели iPad. Это маленькая круглая линза под переключателем Sleep / Wake. Вы используете его для фотосъемки и съемки видео, которые затем можете редактировать прямо на планшете. Увидеть Глава 14 больше о видео и Глава 15 подробности о том, как сделать снимки с помощью iPad.
Заметка
IPad 2, iPad третьего и четвертого поколений, iPad Air и оба iPad Minis имеют встроенный гироскоп , датчик ориентации, который сообщает планшету, как вы держите и перемещаете его. Игры ( Глава 10 ), в которые встроен гироскоп, может быть интересно играть, так как вы фактически перемещаете iPad, чтобы контролировать игровой процесс.
Активируйте и настройте свой iPad через WiFi
ДО ОКТЯБРЯ 2011 года, владельцы IPAD имели это грубо. Чтобы настроить свои планшеты таким образом, чтобы они могли переносить музыку и другие медиафайлы со своих компьютеров на свои планшеты, им нужно было связать их с помощью USB-кабеля, а затем использовать iTunes, чтобы заключить сделку (см. Примечание к «Сводке iTunes»). роль в жизни iPad).
Это были старые времена. Владельцы совершенно новых iPad могут вскрыть упаковку Apple, включить устройство и настроить его без проводов, не обращаясь к iTunes. (Однако вам нужна сеть WiFi поблизости. Если у вас ее нет, узнайте, как настроить и синхронизировать через USB-кабель на Активируйте и настройте свой iPad через USB .)
Вот как вы настраиваете свой iPad - при условии, конечно, что планшет сохранил заряд во время поездки из Китая (если питание заканчивается, см. Зарядите аккумулятор iPad ):
Нажмите кнопку «Домой» на iPad . Вы видите экран «Hello» с стрелкой, направленной вправо, под которой написано «сдвинуть, чтобы настроить». Положите палец на стрелку и сдвиньте ее вправо.
Нажмите на язык, который вы хотите, чтобы iPad использовал для экранов и меню . «Английский» стоит первым в списке для американских iPad, но остальные варианты занимают остальную часть экрана.
Выберите свою страну или регион . США по умолчанию, но если вы не там, выберите из списка ниже.
Выберите свою сеть WiFi . Если вы находитесь дома, найдите вашу личную сеть в списке, нажмите на нее, чтобы выбрать ее, а затем введите пароль вашей сети. (Если вы находитесь в зоне действия общедоступной сети, вы можете подключиться к Интернету, но, ради безопасности, опасайтесь вводить какую-либо личную информацию для настройки учетной записи iTunes, например, номер кредитной карты.) Когда iPad подключается к Интернету, требуется несколько минут для активации через серверы Apple.
Решите, хотите ли вы включить Location Services . Службы определения местоположения позволяют iPad физически определять местонахождение вас с помощью встроенных сигналов GPS или WiFi. Это отлично подходит для приложения «Карты», но не для вашей конфиденциальности. Если вы отключите Службы определения местоположения сейчас, вы можете включить их позже, нажав Домой → Настройки → Конфиденциальность → Службы определения местоположения → Вкл.
Настройте iPad . Как только вы активируете свой iPad, пора начинать этап установки . Вы можете настроить планшет как новый iPad или настроить его с помощью файлов резервных копий с предыдущего iPad. Если вы выберете последнее, коснитесь местоположения файлов резервных копий вашего старого iPad либо в iCloud, либо в iTunes. Восстановление файлов с предыдущего iPad на новый iPad позволяет перенести настройки и контент на новый планшет, оставив вам больше нечего делать. Если вы выбрали «Настроить как новый iPad», продолжайте.
Создайте Apple ID . Теперь вас попросят войти в систему или создать Apple ID. Ваш Apple ID ( Установите Apple ID ) - это имя пользователя и пароль, которые вы используете для покупки приложений, музыки, книг, видео и подкастов в iTunes и App Store. Если у вас уже есть Apple ID, войдите с ним здесь. Если нет, нажмите «Создать новый Apple ID», чтобы перейти к следующему экрану, где вы можете основать свой новый ID на существующем адресе электронной почты или создать новую бесплатную учетную запись iCloud (см. Ниже). Если вы не хотите заниматься этим сейчас, нажмите «Пропустить этот шаг».
Настройте iCloud . На этом экране вы можете включить бесплатный сервис iCloud от Apple, где вы можете создавать резервные копии всех своих приложений, контактов, календарей и других данных на онлайн-серверах Apple - и восстанавливать их позже. ( Глава 16 охватывает iCloud.)
Настроить приложения и сервисы? Решите, хотите ли вы использовать услугу Find My iPad (для потерянных iPad; см. Найти недостающий iPad ) и обмен сообщениями ( Отправлять текстовые сообщения ) и приложения FaceTime. Вам будет предложено установить четырехзначный пароль на iPad, чтобы заблокировать экран, но вы можете отказаться. Вы можете включить Siri помощник ( Управляйте своим iPad с Siri ) и сейчас. Вы также можете поделиться анонимной диагностической информацией iPad с Apple. На следующем экране зарегистрируйте свой iPad в Apple, чтобы у него была запись об этом. Наконец, когда появится экран с благодарностью, нажмите кнопку «Добро пожаловать в iPad». Вы попадаете на домашний экран iPad, где вы можете видеть все его встроенные приложения. Приложения для вашего домашнего экрана говорит вам, что делает каждый из них.
Настройте свою учетную запись электронной почты . Вы можете создавать, отправлять и получать электронную почту на своем планшете, но сначала вам необходимо ввести iPad в свои учетные записи электронной почты или зарегистрировать бесплатную учетную запись iCloud. (Если у вас есть учетная запись, связанная со старым Apple ID, iPad автоматически добавляет ее.) Позже в меню «Настройки» → «Mail, Контакты, Календари» вы можете легко настроить учетные записи для большинства основных служб электронной почты, таких как Gmail и Yahoo. Чтобы добавить учетную запись от интернет-провайдера (например, Comcast или RoadRunner), вам может потребоваться получить информацию об учетной записи у своего интернет-провайдера. Глава 6 охватывает электронную почту.
Заметка
Вам не нужен iTunes для настройки вашего iPad, но он может быть центральным командным пунктом для управления мультимедиа на плите. Помимо хранения копий всех ваших файлов, iTunes координирует передачу этих файлов с вашего настольного компьютера на iPad. Конечно, вы также можете синхронизировать файлы без проводов - без iTunes - как Синхронизируйте iPad с iTunes объясняет.
Активируйте и настройте свой iPad через USB
Поскольку у вас есть беспроводное подключение к Интернету в пределах досягаемости, вы можете настроить свой iPad, активировать его и работать как на шарм - и все это без подключения к компьютеру. Но если у вас нет Wi-Fi-соединения поблизости или если вы хотите настроить планшет через iTunes, потому что у вас много музыки и фильмов, а передачи через USB проходят быстрее, чем передачи по Wi-Fi, - настройте и активируйте свой iPad путем iTunes все еще работает. Вашему компьютеру просто нужно сетевое соединение.
Чтобы активировать новый iPad с помощью iTunes, вам необходимо:
Установите iTunes 11.1 на ПК с Windows или Mac . Медиа-менеджер Apple (и портал для своих интернет-магазинов) бесплатный. Если у вас еще нет iTunes на вашем компьютере, укажите в браузере www.itunes.com/downloads , Убедитесь, что ваш компьютер соответствует перечисленным требованиям, и нажмите «Загрузить сейчас». Когда iTunes окажется на вашем компьютере, дважды щелкните установщик, чтобы настроить его. (Если у вас уже есть iTunes на вашем компьютере, убедитесь, что у вас установлена последняя версия. В Windows перейдите в Пуск → Обновление ПО Apple; на Mac перейдите в
 → Обновление программного обеспечения.)
→ Обновление программного обеспечения.) Используйте USB-кабель iPad для подключения планшета к компьютеру . Подключите разъем Lightning или Dock Connector к соответствующему разъему на нижнем краю вашего iPad. Подключите маленький прямоугольный конец к свободному порту USB 2.0 (или выше) на ПК с Windows или Mac.
В iTunes следуйте инструкциям на экране . После подключения USB-кабеля iTunes должен распознать ваш новый iPad. (Если это не так, убедитесь, что кабель надежно подключен на обоих концах; см. Приложение Б для других советов по устранению неполадок.) Если это ваш первый iPad (или впервые настраиваете его), вы должны увидеть экран ниже. Нажмите Продолжить.
Если у вас ранее был подключен iPad к этому компьютеру, iTunes предлагает настроить планшет в качестве нового iPad или восстановить содержимое из предыдущей резервной копии iPad. Если вы хотите начать со свежего, пустого планшета, выберите первый вариант. Чтобы перенести все свои вещи с предыдущего iPad на этот, выберите второй вариант. Затем нажмите Продолжить.
Активируйте, зарегистрируйте и синхронизируйте свой iPad . Как только вы решите, как настроить новый планшет, iTunes вступит во владение. Он проведет вас через процесс активации и регистрации, подписавшись на Apple ID ( Установите Apple ID ) и выберите контент, который у вас уже есть в iTunes, и который вы хотите скопировать на свой новый iPad. iTunes 11 автоматически не копирует содержимое вашей библиотеки по умолчанию, но вы можете сбросить все, если хотите, следуя инструкциям на Автоматически синхронизировать iPad - или вы можете выборочно перемещать музыку, видео, приложения, книги, фотографии и многое другое на планшет, как Синхронизируйте iPad вручную объясняет.
Не хотите, чтобы ваш iPad был подключен к компьютеру каждый раз, когда вы хотите синхронизировать его с iTunes? Увидеть Синхронизируйте iPad с iTunes чтобы узнать о беспроводной синхронизации.
Отключите ваш iPad . Вы можете отключить iPad от USB-кабеля и быть в пути в любое время, когда он не синхронизируется с iTunes. Если в окне состояния iTunes (ниже) указано, что вы все еще находитесь в середине синхронизации, не отсоединяйте USB-кабель, пока iTunes не завершит работу. (Чтобы отменить текущую синхронизацию, потому что вам нужно выйти, нажмите
 в окне состояния iTunes.) После завершения синхронизации iTunes отображается логотип Apple (
в окне состояния iTunes.) После завершения синхронизации iTunes отображается логотип Apple (  ) или название песни, воспроизводимой в данный момент в окне состояния.
) или название песни, воспроизводимой в данный момент в окне состояния.
Синхронизируйте iPad с iTunes
ДАЖЕ ЕСЛИ ВЫ АКТИВИРУЕТЕ и настраиваете свой iPad через WiFi и не подходите к своему ПК с Windows или Mac во время процесса, iTunes по-прежнему остается приятелем вашего iPad. Это программа, которую вы используете для упорядочения музыки, видео, приложений и другого контента на iPad или iPad Mini.
Синхронизация iPad с iTunes не означает, что вы будете навсегда привязаны к компьютеру с помощью USB-кабеля. Благодаря беспроводной синхронизации шнур обрезан! Ну, не физически отрезанный, но, вы знаете, сделал в основном ненужным.
Почему «в основном»? Потому что даже если вы настроили беспроводную синхронизацию, вам понадобится как минимум два случая, когда вам понадобится USB-кабель, поставляемый с вашим iPad. Во-первых, вы можете подключить iPad к компьютеру, чтобы в первую очередь включить iTunes Wi-Fi Sync. Второй, покрытый Приложение Б , когда вам нужно полностью переустановить системное программное обеспечение iPad.
Для беспроводной синхронизации iPad ваш компьютер и iPad должны быть в одной сети WiFi. Это означает, что вы не можете синхронизировать iPad из сети Wi-Fi отеля в Филадельфии, когда ваш ноутбук вернулся домой на кухонную стойку в Питтсбурге. И если ваша домашняя сеть представляет собой сочетание подключений WiFi и проводного Ethernet, вы обычно можете настроить iTunes на синхронизацию в любом случае - с компьютером, подключенным к беспроводной сети к домашней сети, или с компьютером, подключенным через кабель Ethernet, - если проводной компьютер является частью вашей сети WiFi.
Когда все будет в одной сети, подключите компьютер к планшету с помощью USB-кабеля. Щелкните значок iPad, когда он появится в iTunes, а затем перейдите на вкладку «Сводка» в верхней части окна. В области «Параметры» установите флажок «Синхронизировать с этим iPad через Wi-Fi» (обведено ниже) и нажмите «Применить». Затем нажмите «Синхронизировать», чтобы заключить сделку. Не стесняйтесь отключить ваш iPad.
Теперь вы можете синхронизировать контент между iTunes и iPad, когда оба устройства находятся в одной сети и iTunes открыта на вашем компьютере. Вы можете сказать, что ваш iPad настроен для беспроводной синхронизации, потому что его значок остается на панели кнопок в верхней части окна iTunes 11 - даже после того, как вы отключите USB-кабель.
Если вы настроены для ручной синхронизации ( Синхронизируйте iPad вручную ), вы можете добавлять песни, видео и другой контент на свой iPad, перетаскивая файлы на иконку iTunes на iPad, независимо от того, где вы оставили свой планшет.
Хотя синхронизация и резервное копирование выполняются автоматически не реже одного раза в день, вы можете вручную запустить сеанс синхронизации с компьютера или iPad:
На компьютере . Запустите iTunes, если он не открыт, щелкните значок iPad в верхней части окна, а затем нажмите «Синхронизировать» в нижней части следующего экрана. Когда вы это делаете, iTunes работает так, как если бы у него было USB-соединение, и синхронизируется. Вы можете увидеть ход синхронизации в окне состояния в верхней части экрана.
На iPad . Нажмите «Главная» → «Настройки» → «Основные» → «iTunes Wi-Fi Sync» → «Синхронизировать сейчас». Экран iPad (справа) показывает ваш прогресс синхронизации и предлагает кнопку «Отменить синхронизацию», если вы передумаете.
Даже если вы случайно нажали кнопку «Извлечь» (  ) рядом со значком iPad в окне iTunes и отсоедините их, значок вернется после перезагрузки iTunes или синхронизации с iPad.
) рядом со значком iPad в окне iTunes и отсоедините их, значок вернется после перезагрузки iTunes или синхронизации с iPad.
Если вы решили, что беспроводная синхронизация не для вас, вы всегда можете изменить курс. В iTunes отключите беспроводную синхронизацию, сняв флажок «Синхронизация Wi-Fi» (обведено на противоположной странице).
Хотя iTunes Wi-Fi Sync невероятно раскрепощает, это не всегда лучший способ переместить ваши вещи. Как упоминалось ранее, вам нужно подключиться, если вы хотите синхронизировать, когда iTunes и ваш iPad не находятся в одной и той же сети Wi-Fi. Кроме того, ваша WiFi-сеть может быть медленной или перегруженной, а надежный USB-кабель просто быстрее, особенно если у вас есть много видео для копирования.
Но вы можете иметь и то и другое . Даже если вы настроите свой iPad для синхронизации по воздуху с запахом WiFi, вы все равно сможете подключить его к iTunes с помощью надежного USB-кабеля в любое время. Чтобы узнать больше о том, что вы можете синхронизировать между iTunes и iPad, посетите Глава 12 ,
ITUNES НЕ ТОЛЬКО ПОЗВОЛЯЕТ вам решить, какие песни, книги и видео с вашего компьютера попадут на ваш iPad, а также поможет вам поддерживать внутреннее программное обеспечение вашего iPad в актуальном состоянии, покажет вам, сколько места осталось на планшете, и позволит вам измените параметры синхронизации музыки, видео и подкастов.
Когда вы подключаете свой iPad к компьютеру, он отображается в ряду кнопок в верхней части окна iTunes. Нажмите на его значок, чтобы перейти на собственный экран iPad, полный элементов управления, как показано ниже. Как и в главном окне iTunes, экран настроек iPad имеет ряд интерактивных вкладок в верхней части окна. Каждая вкладка позволяет вам управлять различными видами контента, такими как музыка или книги.
Вы начинаете на вкладке «Сводка», экран которой говорит вам:
Емкость вашего iPad и его серийный номер.
Если на вашем iPad установлена последняя версия программного обеспечения (и если у вас возникли проблемы с вашим iPad, у вас есть возможность переустановить программное обеспечение).
Независимо от того, настроите ли вы iPad для резервного копирования его настроек и данных на iCloud или на ваш компьютер, и как это происходит ( Используйте iPad резервные файлы имеет больше на iPad резервного копирования).
Прокручивая вниз область «Параметры», вы также можете решить, хотите ли вы, чтобы iTunes автоматически синхронизировала все файлы между вашим компьютером и iPad, или вы хотите обновить содержимое iPad вручную, чтобы вы могли указать, что с ним происходит. , Другие блоки, которые iTunes предлагает в области «Параметры», позволяют преобразовывать большие файлы песен в меньшие, чтобы они не занимали много места, выбирали видео стандартной четкости вместо своих более высоких HD-аналогов и настраивали функции универсального доступа для iPadders с нарушением зрения и слуха. Не хотите подключаться к iTunes через USB-кабель каждый раз, когда вы хотите выполнить синхронизацию? В области «Параметры» также есть параметр, позволяющий синхронизировать iPad через соединение WiFi (см. Синхронизируйте iPad с iTunes если вы пропустили эту часть).
Чтобы увидеть, что сейчас находится на вашем iPad, нажмите кнопку в правом верхнем углу верхней части экрана, которая логически называется «На этом iPad». iTunes перечисляет медиа-библиотеки вашего iPad в левой части окна. Нажмите название категории, например «Музыка» или «Телепередачи», чтобы увидеть все элементы этого типа, находящиеся на вашем iPad. Любые плейлисты, которые вы создали и добавили в iPad, также появятся в списке. ( Глава 12 содержит информацию о создании и добавлении списков воспроизведения на планшет.)
На экране «На этом iPad» также отображаются различные типы носителей, заполняющих планшет. Эта информация появляется в виде панели в нижней части окна, как показано ниже. Здесь iTunes кодирует ваши типы мультимедиа (синий для аудио, фиолетовый для видео и т. Д.) И показывает пространство, которое занимает каждый из них, используя соответствующий цвет на панели. Наведите курсор мыши на цветовой сегмент, чтобы увидеть поле со статистикой мультимедиа, в котором указано количество имеющихся у вас элементов и объем занимаемого ими места на диске.
Вот что вы найдете на вкладках «Сводка» и «На этом iPad». Далее в этой книге вы узнаете, как переносить различные типы мультимедиа на iPad с помощью других вкладок iTunes, а также как смотреть, слушать и читать эти мультимедиа на планшете.
Например, Глава 13 все о воспроизведении вашей любимой музыки на iPad, Глава 14 охватывает синхронизацию и воспроизведение видео, а Глава 16 объясняет, как копировать ваши фотографии с компьютера на iPad (что делает отличную ручную фоторамку для демонстрации ваших снимков).
Чтобы узнать больше о том, как работает iTunes и что он может сделать для вашего iPad, отправляйтесь в Глава 12 , И если вы хотите изучить виртуальные полки магазина iTunes App Store, чтобы загрузить на свой планшет самые крутые новые игры и программы для iPad, перейдите к Глава 8 ,
КОРАБЛЬ МНОГО ЯБЛОЧНЫХ УСТРОЙСТВ с достаточной мощностью, чтобы работать в течение короткого времени. Но пока вы ткните и подталкиваете свой новый гаджет, этот заряд не будет длиться долго, поэтому вы захотите подключить iPad к источнику питания, чтобы пополнить свой аккумулятор. Вы можете зарядить свой iPad одним, может быть, двумя способами:
Зарядка от адаптера переменного тока . Смотри! Еще одно зарядное устройство для вашей коллекции! И iPad, и Mini поставляются с небольшим квадратным адаптером переменного тока, готовым к зарядке планшета. Он имеет порт USB на одной стороне и разъем с другой. Чтобы увеличить заряд аккумулятора, подключите плоский конец USB-кабеля iPad к USB-порту куба. Затем подключите зубчатый конец куба к электрической розетке. Подсоедините разъем Lightning USB-кабеля (Dock Connector на iPad 2) к нижней части iPad и зарядите его. (Старые, меньшие по размеру адаптеры от iPhone и более старые iPod могут работать, если вы выключите экран iPad, чтобы направить полный поток сока на аккумулятор iPad, но их низкий заряд, скорее всего, будет заряжать iPad намного медленнее, чем его собственный адаптер.)
Зарядка от компьютера . В отличие от iPhone и iPod, зарядка iPad через USB-порт вашего компьютера больше не является гарантией. В то время как USB-порты на некоторых более новых компьютерах - таких как iMac последней модели - имеют достаточное количество сока, многие старые не имеют. Чтобы убедиться в этом, возьмите USB-кабель и подключите iPad к USB-порту компьютера. Если вы видите сообщение «Не заряжается» в верхнем углу вашего iPad (справа), вы знаете, что порт недостаточно силен. (USB-порт, вероятно, будет «подзаряжаться», если экран iPad выключен, но очень медленно.)
Вы можете полностью заправить свой iPad всего за несколько часов. Он отображает контур батареи, который заряжается зеленым светом при перезарядке. Меньший черно-белый значок аккумулятора в строке состояния iPad отображает разряд молнии вместе с текущим зарядом аккумулятора (в процентах от общего заряда).
IPad полностью заряжен, когда значок батареи в меню показывает 100%. Apple утверждает, что полная зарядка аккумулятора iPad длится до 10 часов для просмотра веб-страниц, видео и прослушивания музыки. Ваши результаты могут отличаться.
APPLE ПОСТАВЛЯЕТ РАЗЛИЧНЫЕ РЕКОМЕНДАЦИИ на своем веб-сайте iPad, чтобы обеспечить более длительное время автономной работы трудолюбивых iPad:
Не подвергайте свой IPad воздействию экстремально высоких или низких температур - держите его от 32 до 95 градусов по Фаренгейту. (Другими словами, не оставляйте его в горячей припаркованной машине и не ожидайте, что он сработает на горе Эверест.)
Регулярно пользуйтесь iPad (не так, как вы). И не забывайте заряжать его, по крайней мере, один раз в месяц, чтобы сохранить заряд батареи.
Для экономии энергии переведите iPad в режим сна (нажмите кнопку «Режим сна / Пробуждение»).
Извлеките iPad из любых улавливающих тепло чехлов, прежде чем заряжать его.
Вручную закройте все приложения, которые вы не используете, как описано на Переключение или выход из открытых приложений ,
Затемните экран, когда он вам не нужен, на полной яркости (см. Звуки ).
Когда вы видите значок или сообщение о низком заряде батареи, подключите iPad к электрической розетке с помощью адаптера переменного тока. Индикатор батареи iPad примерно показывает, сколько заряда батареи осталось.
Перемещение по вашей медиатеке может разрядить батарею быстрее, равно как и приложения, которые транслируют контент, такие как радиопередачи и прямое телевидение Так как все это влияет на заряд батареи, используйте их экономно, если у вас мало сока.
Эта беспроводная микросхема внутри iPad теряет энергию, даже если вы не бродите по Интернету. Экономьте энергию, выключая ее, когда она вам не нужна; перейдите в Настройки → Wi-Fi и нажмите Выкл. Уменьшите частоту проверки электронной почты или отправки данных на iPad, чтобы сэкономить энергию; зайдите в Настройки → Почта, Контакты, Календари. Bluetooth и службы определения местоположения также берут свое, и вы можете отключить их, посетив значок Настройки. Отключение фонового приложения Обновить ( генеральный ) в iOS 7 тоже помогает.
Похожие
АНДЖЕЙКОВА домой!Андреевский дом. Поразите посетителей закусками, мы уже знаем, что вы готовите, а вы? Поляки предпочитают домики с вечеринок в клубе. Почему? Во время домашней вечеринки мы можем свободно общаться с друзьями, слушать хорошую, не дублированную музыку и перекусить чем-нибудь вкусным. Кроме того, такая форма встреч по сравнению с посещением клуба приводит к снижению затрат. Тематические мероприятия, которые идут рука об руку с оригинальной идеей декора, игр или закусок, Обзор Apple iPad 2: Apple iPad 2
Примечание редактора (23 октября 2012 г.): в то время как Apple теперь продает iPad четвертого поколения с более быстрым процессором A6X и разъемом Lightning и меньшим 7,9-дюймовым Ipad мини рассматриваемый здесь 16 ГБ iPad 2 остается на рынке (399 долларов за версию Wi-Fi, 529 долларов за версию AT & Отключить Siri на iPhone или iPad
С помощью Siri вы можете просматривать любую информацию или выполнять задания, выполняемые речевым помощником. Когда Siri включен, вы можете активировать его, нажав и удерживая кнопку домой. Кто один iPhone X. можно активировать Siri, удерживая боковую кнопку. Не все ждут Сири, особенно когда вы никогда не пользуетесь помощником. Тогда можно полностью отключить опцию на вас iPhone или Apple iPad Mini: все iPad за (почти) половину стоимости
... mini-might-be-the-right-tablet-for-you.html"> Apple iPad Mini правильный планшет для бизнеса? Может быть. Это зависит от того, находитесь ли вы на рынке для планшета в целом, или вы действительно только на рынке для iPad. Многие ожидали, что Apple предложит iPad Mini примерно вдвое дешевле iPad за 499 долларов. Вместо, В США вы можете обновить свой автомобиль
Сегодняшние обновления являются одной из основных тем, которые прокручиваются в Интернете. Почти каждое крупное обновление оборудования широко комментируется. Прежде всего, это касается операционных систем, как стационарных, так и мобильных. Конечно, самые большие обсуждения вызваны обновлениями Android, которые доставляются на телефоны в зависимости от желания производителя и оператора. Однако самое важное, что Как распечатать с вашего iPad или iPhone
... ipad-ili-iphone-1.png" alt="Вы когда-нибудь просматривали Safari на своем iPad или iPhone и нашли что-то, что хотели бы иметь в печатном виде"> Вы когда-нибудь просматривали Safari на своем iPad или iPhone и нашли что-то, что хотели бы иметь в печатном виде? Или, может быть, вы работаете над своим iDevice с помощью Pages или Numbers и вам нужно распечатать документ. Используя беспроводную сеть, вы можете печатать с вашего iDevice. Есть три способа сделать это. 1. Как «установить» и использовать WhatsApp на iPad, iPad Air и iPad Mini
Возможно, вы когда-нибудь задумывались, как установить WhatsApp на iPad, iPad Air или iPad Mini . До недавнего времени это можно было сделать, не прибегая к побег из тюрьмы , но поскольку Apple закрыла доступ к таким инструментам, как iTools, больше нет возможности. Это оставляет только пользователи Jailbreak могут устанавливать приложение, но это ограничивает многих пользователей, которые не хотят проходить через Обзор Samsung Galaxy S3 Mini
Объявление о том, что Samsung продал большинство телефонов и, в частности, более чем удвоение количества айфонов, без сомнения, будет шоком. Samsung Galaxy S3 был самым популярным продаваемым смартфоном в третьем квартале 2012 года, следуя по стопам Парковка Mania HD для iPad
Parking Mania HD - захватывающая стратегическая игра-головоломка от Chillingo , Игра за 3 доллара выигрывает по многим направлениям и предлагает три уникальные схемы управления, но геймерам следует остерегаться одной потенциальной слабости этих элементов управления, прежде чем покупать игру. Защита от детей вашего iPad / iPad mini / iPhone
... свой iPad ребенку. Кажется, что, хотя дети любят iPad, они также могут причинить неисчислимые повреждения, в том числе падение планшета на твердую поверхность или в унитаз, удаление ваших приложений и данных, тратить тысячи долларов на покупки в приложении на «золотых монетах» и «смарберис», и даже используя свой драгоценный планшет в качестве временного тобоггана (да, это случилось). В то время как мы создаем технологии 13 лучших фильмов для iPhone и iPad
... iPad Для людей, которые снимают видео в портретном режиме, есть специальный круг Ада. В этом нет необходимости, но они продолжают настаивать, записывая свои ужасные вертикальные фрагменты видеоряда, а затем публикуя их в Интернете, как будто это как-то приемлемо. Однако с Horizon портретное видео уходит в прошлое. Как бы вы ни держали свое устройство во время съемки, оно будет записывать в альбомном режиме с разрешением до 2К, а в качестве дополнительного преимущества
Комментарии
Вы полностью согласны со мной, но хотели бы преобразовать оригинальный формат песен в тот, который занимает меньше места на вашем устройстве, но вы не знаете, как это сделать?Вы полностью согласны со мной, но хотели бы преобразовать оригинальный формат песен в тот, который занимает меньше места на вашем устройстве, но вы не знаете, как это сделать? Нет проблем, чтобы иметь возможность сделать это, просто используйте специальные программы для преобразования музыки, и все готово. В связи с этим ниже вы найдете богатый список тех, которые, по моему скромному мнению, представляют лучшее программное обеспечение в этой категории. Существует множество Мы недавно показали как проигрывать YouTube видео или песни на фоне iPhone но что, если вы хотите слушать офлайн, потому что у вас небольшой FUP или вы собираетесь за границу?
Вы скопировали музыку со своих любимых компакт-дисков на свой компьютер и хотели бы передать их на свой смартфон или портативный медиаплеер, чтобы вы всегда могли их прослушать? Ну, это звучит как отличная идея. Как скажешь? Вы полностью согласны со мной, но хотели бы преобразовать оригинальный формат песен в тот, который занимает меньше места на вашем устройстве, но вы не знаете, как это сделать? Нет проблем, чтобы иметь возможность сделать это, просто используйте специальные программы Или, может быть, у вас просто нет доступа к телевизору, и вы бы предпочли смотреть телевизор (например, долгожданный матч) на смартфоне или планшете Android?
Или, может быть, у вас просто нет доступа к телевизору, и вы бы предпочли смотреть телевизор (например, долгожданный матч) на смартфоне или планшете Android? В сети вы найдете множество способов бесплатно смотреть телевизор. Мы покажем несколько из тех, на которые стоит обратить внимание. Внимание! Если вы ищете способ бесплатно посмотреть Чемпионат мира по футболу на Android, ознакомьтесь с нашим отдельным руководством, в котором мы показали вам У вас есть видео, которые вы хотели бы скопировать на iPad или iPhone для просмотра в автономном режиме?
У вас есть видео, которые вы хотели бы скопировать на iPad или iPhone для просмотра в автономном режиме? iCloud великолепен и работает очень хорошо, но вы, очевидно, можете загружать только контент, который доступен в магазине iTunes. Если у вас есть домашнее видео или загруженные фильмы, которые вы хотите загрузить на свой iPad или iPhone, вам необходимо сначала преобразовать их в соответствующий формат. Как только вы это сделаете, вы можете проверить мой пост о том, как Знаете ли вы жанр, который вы можете - который вы можете медленно - описать в форме такой сухой инструкции?
Знаете ли вы жанр, который вы можете - который вы можете медленно - описать в форме такой сухой инструкции? Кто-то, вероятно, обидится, но на ум приходит только инструментальный блюз. Что делать, если это произошло, чтобы описать озноб? Дело может быть закрыто для меня одним словом, как если бы оно было неясным и изношенным, но адекватным: ностальгия. Что парадоксально, старая школа в социальном измерении дабстеп демонстративно раскрывает свою электронную природу, в то Собираетесь ли вы использовать их или приобрести недорогой использованный iPad, чтобы попробовать приложения и игры?
Собираетесь ли вы использовать их или приобрести недорогой использованный iPad, чтобы попробовать приложения и игры? Расскажите нам о своих личных планах в комментариях, мы всегда рады узнать больше. Вы можете узнать, что вы можете сделать в этой ситуации из руководства: Что делать, когда ноутбук выключается или перегревается?
Собираетесь ли вы использовать их или приобрести недорогой использованный iPad, чтобы попробовать приложения и игры? Расскажите нам о своих личных планах в комментариях, мы всегда рады узнать больше. В спецификации он идентичен iPad 4, но производительность камеры iPad Air такая же?
В спецификации он идентичен iPad 4, но производительность камеры iPad Air такая же? Фронтальная 1,2-мегапиксельная камера значительно ярче и четче, что отлично подходит для видеозвонков в Skype. Мы обнаружили, что 5-мегапиксельная камера iPad Air имеет четкое, более яркое и более сфокусированное изображение. Это более прохладная цветовая палитра, чем раньше, которая, как нам кажется, слишком сильно отличается от богатых, естественных оттенков iPad 4. Вы когда-нибудь просматривали Safari на своем iPad или iPhone и нашли что-то, что хотели бы иметь в печатном виде?
Вы когда-нибудь просматривали Safari на своем iPad или iPhone и нашли что-то, что хотели бы иметь в печатном виде? Или, может быть, вы работаете над своим iDevice с помощью Pages или Numbers и вам нужно распечатать документ. Используя беспроводную сеть, вы можете печатать с вашего iDevice. Есть три способа сделать это. 1. AirPrint AirPrint, разработанный Apple, доступен на iPad или iPhone 3GS или более поздней версии. Чтобы использовать AirPrint, Я вижу маркетологов, которые начинают с данных, но если ваша отправная точка - данные, вы смотрите в прошлое, [и] если вы всегда смотрите назад, как вы будете прогрессировать?
Я вижу маркетологов, которые начинают с данных, но если ваша отправная точка - данные, вы смотрите в прошлое, [и] если вы всегда смотрите назад, как вы будете прогрессировать? » Однако он считает, что данные могут быть более значимыми для хорошо известных брендов, поскольку они продвигаются вперед в своем жизненном цикле. «Когда вы пытаетесь создать основу бренда, вы должны рассказать своим потребителям так много всего. Нам понадобятся следующие пять-десять лет, чтобы действительно создать Или эта корона все еще принадлежит Spotify или более новой Apple Music или Amazon Music Unlimited?
Или эта корона все еще принадлежит Spotify или более новой Apple Music или Amazon Music Unlimited? Давайте сравним новый сервис YouTube Music с его самыми популярными конкурентами. Дизайн и уникальные особенности Pocket-пух Новое музыкальное приложение YouTube удивительно просто по своему оформлению и простоте использования. Его домашний экран ориентирован
Почему главный экран сам блокируется?
Настроить приложения и сервисы?
Не хотите, чтобы ваш iPad был подключен к компьютеру каждый раз, когда вы хотите синхронизировать его с iTunes?
Почему «в основном»?
Не хотите подключаться к iTunes через USB-кабель каждый раз, когда вы хотите выполнить синхронизацию?
Поразите посетителей закусками, мы уже знаем, что вы готовите, а вы?
Почему?
Html"> Apple iPad Mini правильный планшет для бизнеса?
Вы полностью согласны со мной, но хотели бы преобразовать оригинальный формат песен в тот, который занимает меньше места на вашем устройстве, но вы не знаете, как это сделать?