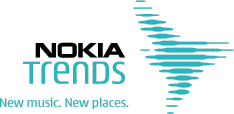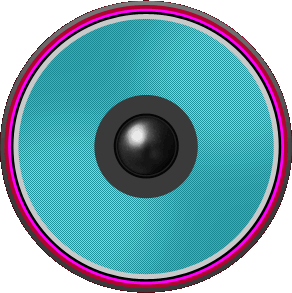- كيفية نقل ملف كبير أو مجلد عبر الإنترنت في بعض الأحيان يصبح من الضروري نقل كميات كبيرة من المعلومات...
- الطريقة 2: قرص ياندكس
- الطريقة 3: البريد
- الطريقة الرابعة: أوتورنت
- الطريقة الخامسة: برنامج TeamViewer
- الطريقة 6: "المجموعة الرئيسية"
كيفية نقل ملف كبير أو مجلد عبر الإنترنت
في بعض الأحيان يصبح من الضروري نقل كميات كبيرة من المعلومات بين المستخدمين. نعم ، لذلك من الأنسب استخدام الوسائط الخارجية ، على سبيل المثال ، محرك أقراص محمول ، لأنه في هذه الحالة ، تستغرق عملية نقل ملف إلى بضع غيغا بايت بضع دقائق فقط. ولكن ماذا لو لم يكن هناك محرك أقراص محمول في متناول اليد؟ هل هناك طريقة لنقل البيانات الكبيرة عبر الإنترنت.

بادئ ذي بدء ، يجب أن نفهم أن العملية في معظم الحالات ستستغرق وقتًا أطول مما لو تم النقل من خلال وسائط خارجية (الاستثناء الوحيد هو المستخدمين الذين لديهم إنترنت عالي السرعة). لا تنسَ أيضًا أن سرعة النقل ستعتمد بشكل مباشر على سرعة الإنترنت.
الطريقة الأولى: Google Drive
هذه هي واحدة من الخدمات السحابية الأكثر شهرة وشهرة في العالم ، مما يتيح لك مشاركة وتخزين الملفات في "السحاب". لسوء الحظ ، لدى مستخدمي الاشتراك المجاني قيود في شكل 15 غيغابايت فقط من مساحة الخادم ، وبالتالي ، لن يعمل إرسال ملف أكبر باستخدام هذه الطريقة.
ضع في اعتبارك كيف يمكنك مشاركة ملف كبير باستخدام خدمة Google Drive:
- انتقل إلى موقع الخدمة. لبدء استخدامه ، يجب أن تكون مسجلاً في Google ، أي أن يكون لديك صندوق بريد على Gmail. في هذه الحالة ، لن يتم النظر في عملية التسجيل.
- انقر فوق الزر "إنشاء" ، الموجود في الجزء العلوي الأيسر من النافذة.
- من قائمة السياق ، حدد خيار "تحميل ملف" أو "تحميل مجلد" حسب احتياجاتك.
- في "Explorer" ، حدد العنصر المطلوب وانقر فوق "تنزيل" .
- انتظر حتى اكتمال التنزيل. ذلك يعتمد على حجم الملف وسرعة الإنترنت لفترة طويلة.
- الآن حدد الملف أو المجلد الذي تم تنزيله من خلال النقر فوقه بزر الماوس الأيمن.
- في قائمة السياق ، انقر فوق العنصر "تمكين الوصول بالرجوع" أو "المشاركة" . اختلافاتهم الرئيسية:
- يتيح لك "الوصول بالإحالة" توفير الوصول إلى أي شخص إلى ملف / مجلد بالرابط الذي تم إنشاؤه. قد لا يكون لدى هذا الشخص حساب لدى Google ، ولكنه في الوقت نفسه سيكون قادرًا على تنزيل الملف على جهازه ؛
- "مشاركة" . هنا يمكنك تحديد الشخص الذي تريد فتح الوصول إليه من خلال إدخال عنوان Gmail الخاص به. باستثناءك وهذا الشخص ، لن يتمكن أي شخص من الوصول إلى الملف / المجلد. يمكن تعيين حقوق الوصول بشكل منفصل ، على سبيل المثال ، لمنع هذا الشخص من إجراء أي تغييرات ، والسماح بالتنزيل فقط.

- افترض أنك حددت الخيار "تمكين الوصول بالإشارة" . في هذه الحالة ، ستنشئ Google رابطًا فريدًا لملفك يمكنك مشاركته مع أي شخص.
- بعد النقر فوق الارتباط ، ستحتاج فقط إلى النقر فوق الزر "تنزيل" وتحديد الدليل على الكمبيوتر الذي سيتم تنزيل الملف به.




قد تكون مهتمًا بـ:
كيفية استخدام البحث عن الصور في جوجل
كيفية مسح متصفح جوجل كروم مخبأ
الطريقة 2: قرص ياندكس
بطرق عديدة مماثلة لـ Google Drive مع استثناءات معينة ، على سبيل المثال ، هنا يتم توفير 10 غيغابايت فقط للمستخدم للاستخدام المجاني. أيضا ، واجهة بين الخدمتين مختلفة جدا. القرص الرئيسي Yandex "الرئيسي" هو وجود تطبيق خاص يساعد على تسريع تنزيل الملفات الكبيرة (أكبر من 2 جيجابايت) على قرص افتراضي. ومع ذلك ، يمكنك التنزيل عبر واجهة الويب الخاصة بالخدمة دون تنزيل برامج الجهات الخارجية.
لاستخدام Yandex Disk ، يجب عليك التسجيل في خدمات Yandex. للقيام بذلك ، كما في حالة Google ، تحتاج فقط إلى الحصول على البريد على Yandex Mail. في إطار هذا الدليل ، لن نتوقف عند عملية التسجيل.
النظر في كيفية تحميل ملف إلى القرص باستخدام تطبيق خاص:
- تحتاج أولاً إلى تنزيله وتثبيته على جهاز الكمبيوتر الخاص بك. انقر على الرابط "تثبيت قرص لنظام التشغيل Windows . "
- بعد تنزيل برنامج التثبيت ، قم بتشغيله. إجراء التثبيت هو المعيار. تحتاج فقط إلى قراءة اتفاقية الترخيص والنقر فوق "التالي" .
- بعد تثبيت Yandex Disk على جهاز الكمبيوتر الخاص بك ، تحتاج أولاً إلى إعادة التشغيل.
- الآن افتح "المستكشف" . على الجانب الأيسر ، يمكنك رؤية رمز Yandex Disk. تحتاج إلى فتحه.
- سيتم فتح قرص Yandex في هذه الحالة كمجلد عادي "Explorer" . هنا نقل الملف اللازم. لسوء الحظ ، لن يكون من الممكن متابعة عملية التنزيل ، ولكن ستكون ملفاتك موجودة بالفعل في هذا المجلد على جهاز الكمبيوتر الخاص بك. على القرص ، سيتعين عليهم التمهيد على اتصال إنترنت عادي في حوالي 30 دقيقة أو بضع ساعات (حسب الحجم).

يمكنك أيضًا تنزيل الملفات مباشرة من واجهة الويب Yandex Disk دون تنزيل أي برامج. النظر في كيفية القيام بذلك:
- انتقل إلى موقع قرص ياندكس. انتبه إلى زر "تنزيل" ، الموجود في الجزء العلوي الأيسر من الموقع.
- لسوء الحظ ، باستخدام هذه الطريقة ، يمكنك فقط تنزيل ملف أو أرشيف معين. تحميل المجلدات غير ممكن. في مستكشف Windows ، حدد الملف الذي تريد تحميله على القرص.
- انتظر حتى اكتمال التنزيل. قد يستغرق التنزيل وقتًا أطول مما إذا كنت قد استخدمت التطبيق ، ولكن في نفس الوقت يمكنك متابعة تقدمه.


الآن ، بغض النظر عن الطريقة التي استخدمتها لتحميل الملفات إلى القرص ، تحتاج إلى إرسالها إلى مستخدم آخر. يمكنك القيام بذلك على النحو التالي:
- حدد الملف المضاف بالنقر عليه بزر الفأرة الأيسر.
- في القائمة العلوية ، حدد الخيار "مشاركة" .
- ستقوم الخدمة بإنشاء رابط فريد لملفك. لاحظ أن المفتاح المقابل هو في الموضع النشط.
- يمكنك مشاركة هذا الرابط على الشبكات الاجتماعية ( فكونتاكتي . زملاء الدراسة . الفيسبوك وما إلى ذلك) ، ويمكنك إرسال الرابط نفسه عن طريق نسخه. يتم النسخ عن طريق الضغط على زر خاص أو مجموعة المفاتيح Ctrl + C.
- الشخص الذي تلقى رابطك ، فقط انقر على زر "تنزيل" واختر الدليل الذي سيتم حفظ الملف فيه.

انظر أيضا:
DropMeFiles خدمة تبادل الملفات المجانية دون تسجيل
ODT إلى محولات DOC عبر الإنترنت
الطريقة 3: البريد
يمكن أيضًا استخدام بعض خدمات البريد الإلكتروني كنوع من التخزين السحابي ، لكنها ستكون أدنى مستوى في الأداء الوظيفي ، لكن هذا ليس عائقًا للمهمة الموضحة في هذه المقالة. لا يمكن أن تعمل جميع الخدمات بشكل صحيح مع إرسال الملفات الكبيرة ، لذلك على سبيل المثال ، ضع في اعتبارك Gmail من Google.
التعليمات هي كما يلي:
- تسجيل الدخول إلى البريد الخاص بك. انقر على زر "الكتابة" ، الموجود في الزاوية اليسرى العليا.
- في حقل "إلى" ، يتعين عليك كتابة البريد الإلكتروني للمستخدمين الذين سترسل إليهم الرسالة. يمكنك هنا تحديد عدة مستخدمين ، وكذلك بريدك الإلكتروني ، إذا قمت بإرسال نفسك.
- يمكن ترك "الموضوع" وحقل إدخال الرسالة فارغًا.
- لمشاركة ملف من جهاز الكمبيوتر الخاص بك ، انقر على أيقونة مشبك الورق في أسفل حقل الرسالة.
- سيتم فتح "Explorer" حيث تريد تحديد الملف المراد إرساله.
- انتظر حتى يتم تنزيل الملف وانقر على زر "إرسال" .
- سيتمكن المستخدم الذي تلقى الملف من إجراء تغييرات عليه أو حفظه في Google Drive أو على جهاز الكمبيوتر الخاص بك. للقيام بذلك ، استخدم الأزرار المناسبة. على سبيل المثال ، للتنزيل على جهاز كمبيوتر ، تحتاج إلى النقر فوق الرمز في شكل سهم لأسفل.
- عند التنزيل ، ستحتاج أيضًا إلى تحديد الدليل الذي سيتم حفظ الملف فيه.




الطريقة الرابعة: أوتورنت
باستخدام uTorrent ، لا يمكنك تنزيل المحتوى المقرصن من الإنترنت فحسب ، بل يمكنك أيضًا نقل الملفات بين المستخدمين عبر الإنترنت. لحسن الحظ ، ليست هناك حاجة للتسجيل في أي مكان ، ومعدل نقل هذه الطريقة مرتفع للغاية. الشرط الوحيد هو أنه يجب تثبيت عميل التورنت على جهازي كمبيوتر ، على الأرجح لن يعمل الآخر.
دعونا نلقي نظرة على كيفية نقل الملفات الكبيرة باستخدام برنامج uTorrent:
- قم بتشغيل البرنامج ، وافتح "Explorer" .
- تحتاج هنا إلى تحديد الملف الذي تريد نقله إلى مستخدم آخر أو نفسك ، ولكن إلى جهاز كمبيوتر آخر. اسحب هذا الملف إلى منطقة عمل مسار السيل.
- ستظهر نافذة حيث تتم دعوتك لتعيين رابط للملف. بشكل افتراضي ، سيكون هذا هو اسم الملف. إذا كان في السيريلية ، فمن المستحسن تغيير الاسم إلى أحرف لاتينية. لإكمال الرابط ، انقر على زر "Get Link" .
- بناءً على حجم الملف ، قد يستغرق إنشاء توزيع بعض الوقت. عند انتهاء الصلاحية ، ستتلقى تنبيهًا بشأن الإنشاء الناجح للتوزيع. أغلق هذه النافذة باستخدام أيقونة الصليب.
- في قسم التوزيع ، سترى الملف الخاص بك ، حيث بدلاً من مؤشر التنزيل سيكون هناك شريط أحمر يسمى "البذر" أو "الموزع" . انقر بزر الماوس الأيمن فوقه وحدد "Copy Magnet-URL" من قائمة السياق.
- هذا العنوان تحتاج إلى إرساله إلى الشخص الذي يحتاج إلى تلقي الملف. يمكنك أيضا إرسالها إلى نفسك.




في هذا الدليل ، قمت للتو بإنشاء توزيع لملفك ، ولكن عليك أيضًا تنزيله باستخدام عنوان Magnet الناتج:
- افتح uTorrent على الكمبيوتر حيث احتجت إلى نقل هذا الملف.
- انقر فوق "ملف" في القائمة العلوية.
- من قائمة السياق ، حدد الخيار "Add by URL" .
- في النافذة التي تفتح ، أدخل عنوان المغناطيس الذي قمت بنسخه في وقت سابق وانقر فوق "موافق" .
- سيبدأ تنزيل الملف. سيُطلب منك اختيار مكان حفظه.
- انتظر حتى يكتمل التنزيل.


الطريقة الخامسة: برنامج TeamViewer
يستخدم برنامج TeamViewer للتحكم عن بعد في جهاز كمبيوتر مستخدم آخر ، ولكن بمساعدته أيضًا إرسال الملفات بين أجهزة الكمبيوتر. لاستخدام هذا الخيار ، ستحتاج إلى تثبيت البرنامج على كل من الكمبيوتر والكمبيوتر الذي يستقبل الملف.
تعليمات هذه الطريقة كالتالي:
- قم بتشغيل البرنامج على كلا الجهازين.
- في الحقل "معرّف الشريك" ، أدخل معرف جهاز كمبيوتر آخر تريد نقل الملفات إليه. يمكن عرض عنوان المعرف في حقل "هويتك" ، والذي يقع على الجانب الأيسر من نافذة البرنامج.
- ضع علامة أمام العنصر "نقل الملفات" .
- انقر فوق "الاتصال" .
- ستظهر نافذة حيث تحتاج إلى إدخال كلمة مرور سيتم إنشاؤها على كمبيوتر الشريك. بعد الدخول انقر فوق "تسجيل الدخول" .
- يتم فتح نافذة لنقل الملفات ، وهي مقسمة إلى منطقتين. في الجزء الأيمن ، يتم عرض جهاز الكمبيوتر الخاص بك بشكل افتراضي وفي الكمبيوتر الأيمن لشريكك. في الجزء الأيمن ، حدد الملف الذي تريد إرساله.
- حدده بنقرة بالماوس وانقر على زر "إرسال" في الجزء العلوي من النافذة ، أو ببساطة اسحبه إلى النافذة المجاورة.
- انتظر حتى نهاية الإرسال.



الطريقة 6: "المجموعة الرئيسية"
في هذه الحالة ، يكون إنشاء شيء مثل الشبكة المحلية ضمنيًا. يجب أن يكون كلا الجهازين متصلين بنفس الشبكة (من الناحية المثالية ، الموجه). "مجموعة المشاركة المنزلية" عبارة عن عدد قليل من أجهزة الكمبيوتر التي تعمل بنظام Windows والمتصلة في شبكة. يمكن للمستخدم نقل الملفات بينها باستخدام اتصال بالإنترنت ، بالإضافة إلى إمكانية نقل البيانات في وضع عدم الاتصال.
لنلقِ نظرة على كيفية القيام بذلك:
- في البداية ، تحتاج إلى فتح عنصر Home Group نفسه. أسهل طريقة للقيام بذلك هي من خلال شريط البحث عن النظام ، والذي يسمى في Windows 10 من خلال النقر على أيقونة العدسة المكبرة في "شريط المهام" .
- في شريط البحث ، أدخل "مجموعة المشاركة المنزلية" وحدد الخيار الأول المتاح.
- سيتم فتح نافذة تمهيدية. إذا لم يكن لديك أي "مجموعات منزلية" ، فسيُطلب منك إنشائها. انقر فوق الزر "إنشاء مجموعة منزلية" .
- في النافذة التالية ، فقط اضغط على "التالي" . هنا مجرد معلومات تمهيدية.
- تحتاج الآن إلى تحديد العناصر التي ستكون متاحة لأعضاء "المجموعة الرئيسية" . يمكنك تركها افتراضيًا أو تعطيل بعضها ، إذا كان أي مستخدم غير مصرح له سيستخدم الشبكة المحلية. عند الانتهاء من الإعدادات ، انقر فوق "التالي" .
- ستبدأ عملية الحصول على جميع الأذونات. من الضروري أنه في هذا الوقت تم تضمين جميع أجهزة الكمبيوتر في الشبكة المحلية. كقاعدة عامة ، هذه العملية لا تستغرق الكثير من الوقت.
- سيتم فتح نافذة بكلمة مرور ستحتاج إلى استخدامها لإجراء تغييرات على التكوين أو أي إعدادات مهمة لـ "مجموعة المشاركة المنزلية" نفسها . يوصى بحفظه في مكان ما. يمكنك أيضًا طباعته باستخدام زر خاص.
- الآن افتح "المستكشف" . هنا يمكنك رؤية "مجموعة المشاركة المنزلية" على الجانب الأيسر من النافذة. انتقل إلى المجلد حيث يوجد المجلد أو الملف الذي تريد إرساله إلى الكمبيوتر الذي يعد جزءًا من مجموعة المشاركة المنزلية .
- انقر عليها بزر الفأرة الأيمن واختر العنصر "مجموعة رئيسية (عرض وتحرير)" من قائمة السياق.







كما ترون ، هناك العديد من الطرق لنقل الملفات والمجلدات الكبيرة عبر الإنترنت. في الواقع ، هناك العديد من الخدمات التي تسمح لك بإجراء هذه العملية ، لكنها تشبه إلى حد كبير الخيارات التي تم النظر فيها بالفعل.