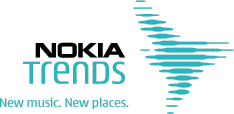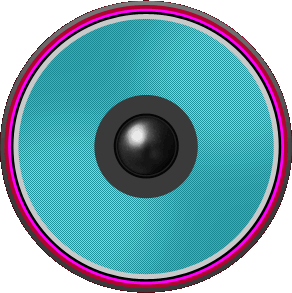- Méthode 1: Google Drive
- Méthode 2: Disque Yandex
- Méthode 3: courrier
- Méthode 4: uTorrent
- Méthode 5: TeamViewer
- Méthode 6: "groupe d'appartenance"
Parfois, il devient nécessaire de transférer de grandes quantités d'informations entre utilisateurs. Oui, pour cela, il est plus pratique d'utiliser un support externe, par exemple une clé USB, car dans ce cas, le processus de transfert d'un fichier à quelques giga-octets ne prend que quelques minutes. Mais que se passe-t-il s'il n'y a pas de lecteur flash sous la main? Existe-t-il un moyen de transférer des données volumineuses sur Internet?

Tout d'abord, il faut comprendre que le processus prendra généralement plus de temps que si le transfert était effectué par le biais de médias tiers (la seule exception étant les utilisateurs disposant d'un accès Internet à haut débit). N'oubliez pas non plus que la vitesse de transfert dépendra directement de la vitesse d'Internet.
Méthode 1: Google Drive
Il s’agit de l’un des services cloud les plus célèbres et les plus populaires au monde, vous permettant de partager et de stocker des fichiers dans le "cloud". Malheureusement, les utilisateurs d'un abonnement gratuit ont des limitations sous la forme de seulement 15 Go d'espace serveur. Par conséquent, l'envoi d'un fichier plus volumineux à l'aide de cette méthode ne fonctionnera pas.
Déterminez comment vous pouvez partager un fichier volumineux à l'aide du service Google Drive:
- Allez sur le site de service. Pour commencer à l'utiliser, vous devez être inscrit auprès de Google, c'est-à-dire avoir une boîte aux lettres sur Gmail. Dans ce cas, le processus d'inscription ne sera pas pris en compte.
- Cliquez sur le bouton "Créer" situé en haut à gauche de la fenêtre.
- Dans le menu contextuel, sélectionnez l'option «Télécharger le fichier» ou «Télécharger le dossier» en fonction de vos besoins.
- Dans l' explorateur, sélectionnez l'élément souhaité et cliquez sur «Télécharger» .
- Attendez que le téléchargement soit terminé. Cela dépend de la taille du fichier et de la vitesse de l’Internet pendant longtemps.
- Sélectionnez maintenant le fichier ou le dossier téléchargé en cliquant dessus avec le bouton droit de la souris.
- Dans le menu contextuel, cliquez sur l'élément "Activer l'accès par référence" ou "Partage" . Leurs principales différences:
- "Accès par référence" vous permet de donner accès à toute personne à un fichier / dossier par le lien généré. Cette personne n'a peut-être pas de compte avec Google, mais elle pourra également télécharger le fichier sur son appareil.
- "Partage" . Ici, vous pouvez sélectionner la personne à qui vous souhaitez ouvrir l'accès au fichier en entrant l'adresse de son compte Gmail. À part vous et cette personne, personne n’aura accès au fichier / dossier. Les droits d'accès peuvent être définis séparément, par exemple pour interdire à cette personne d'apporter des modifications et autoriser uniquement le téléchargement.

- Supposons que vous sélectionniez l'option "Activer l'accès par référence" . Dans ce cas, Google générera un lien unique pour votre fichier que vous pourrez partager avec n’importe qui.
- Après avoir cliqué sur le lien, il vous suffira de cliquer sur le bouton “Télécharger” et de sélectionner le répertoire de l'ordinateur sur lequel le fichier sera téléchargé.




Vous pouvez être intéressé par:
Comment utiliser la recherche d'images dans Google
Comment effacer le cache du navigateur Google Chrome
Méthode 2: Disque Yandex
À bien des égards, comme Google Drive à quelques exceptions près, par exemple, ici, seulement 10 gigaoctets sont fournis à l'utilisateur pour une utilisation gratuite. En outre, l'interface entre les deux services est très différente. La "puce" principale Yandex Disk est la présence d’une application spéciale qui permet d’accélérer le téléchargement de fichiers volumineux (plus de 2 Go) sur un disque virtuel. Toutefois, vous pouvez télécharger via l’interface Web du service sans télécharger de programmes tiers.
Pour utiliser le disque Yandex, vous devez vous inscrire sur les services Yandex. Pour ce faire, comme dans le cas de Google, il vous suffit de recevoir du courrier sur Yandex Mail. Dans le cadre de ce manuel, nous ne nous arrêterons pas au processus d'enregistrement.
Considérez comment télécharger un fichier sur le disque en utilisant une application spéciale:
- Vous devez d'abord le télécharger et l'installer sur votre ordinateur. Cliquez sur le lien "Installer un disque pour Windows" .
- Après avoir téléchargé l’installateur, lancez-le. La procédure d'installation est standard. Il vous suffit de lire le contrat de licence et de cliquer sur "Suivant" .
- Après avoir installé Yandex Disk sur votre ordinateur, vous devez d’abord redémarrer.
- Ouvrez maintenant "l'explorateur" . Sur le côté gauche, vous pouvez voir l'icône du disque Yandex. Vous devez l'ouvrir.
- Dans ce cas, Yandex Disk s’ouvrira comme un dossier normal "Explorer" . Transférez ici le fichier nécessaire. Malheureusement, il ne sera pas possible de suivre le processus de téléchargement, mais vos fichiers seront déjà dans ce dossier sur votre ordinateur. Sur le disque, ils devront démarrer sur une connexion Internet normale dans environ 30 minutes ou quelques heures (selon la taille).

Vous pouvez également télécharger des fichiers directement à partir de l'interface Web du disque Yandex sans télécharger de programme. Considérez comment faire ceci:
- Allez sur le site de disque Yandex. Faites attention au bouton "Télécharger" qui se trouve dans la partie supérieure gauche du site.
- Malheureusement, en utilisant cette méthode, vous ne pouvez télécharger qu'un fichier ou une archive spécifique. Le téléchargement de dossiers n'est pas possible. Dans l' Explorateur Windows, spécifiez le fichier que vous souhaitez charger sur le disque.
- Attendez que le téléchargement soit terminé. Le téléchargement peut prendre plus de temps que si vous utilisiez l'application, mais vous pouvez en même temps suivre sa progression.


Maintenant, quelle que soit la méthode utilisée pour télécharger des fichiers sur le disque, vous devez les envoyer à un autre utilisateur. Vous pouvez le faire comme suit:
- Sélectionnez le fichier ajouté en cliquant dessus avec le bouton gauche de la souris.
- Dans le menu du haut, sélectionnez l'option "Partager" .
- Le service générera un lien unique pour votre fichier. Notez que l'interrupteur en face de lui est en position active.
- Vous pouvez partager ce lien sur les réseaux sociaux ( Vkontakte . Camarades de classe . Facebook etc.), et vous pouvez envoyer le lien lui-même en le copiant. La copie est effectuée en appuyant sur un bouton spécial ou sur la combinaison de touches Ctrl + C.
- La personne qui a reçu votre lien, cliquez simplement sur le bouton "Télécharger" et sélectionnez le répertoire dans lequel le fichier sera sauvegardé.

Voir aussi:
Service de partage de fichiers gratuit DropMeFiles sans inscription
Convertisseurs ODT à DOC en ligne
Méthode 3: courrier
Certains services de messagerie peuvent également être utilisés comme une sorte de stockage en nuage, mais leurs fonctionnalités seront inférieures, mais cela ne constitue pas un obstacle pour la tâche décrite dans cet article. Tous les services ne peuvent pas fonctionner correctement avec l'envoi de gros fichiers. Par exemple, considérons Gmail de Google.
L'instruction est la suivante:
- Connectez-vous à votre courrier. Cliquez sur le bouton "Ecrire" , situé dans le coin supérieur gauche.
- Dans le champ "À" , vous devez écrire le courrier électronique des utilisateurs à qui vous allez envoyer le message. Ici, vous pouvez spécifier plusieurs utilisateurs, ainsi que votre adresse électronique, si vous les envoyez vous-même.
- Le «sujet» et le champ de saisie du message peuvent rester vides.
- Pour partager un fichier à partir de votre ordinateur, cliquez sur l'icône du trombone au bas du champ du message.
- Un «explorateur» s'ouvrira où vous devrez sélectionner le fichier à envoyer.
- Attendez que le fichier soit téléchargé et cliquez sur le bouton «Soumettre» .
- L'utilisateur qui a reçu le fichier pourra y apporter des modifications, enregistrez-le sur Google Drive ou sur votre ordinateur. Pour ce faire, utilisez les boutons appropriés. Par exemple, pour télécharger sur un ordinateur, vous devez cliquer sur l’icône sous la forme d’une flèche vers le bas.
- Lors du téléchargement, vous devrez également sélectionner le répertoire dans lequel le fichier sera sauvegardé.




Méthode 4: uTorrent
Avec uTorrent, vous pouvez non seulement télécharger du contenu piraté sur Internet, mais également transférer des fichiers entre utilisateurs via Internet. Heureusement, il n'est pas nécessaire de s'inscrire où que ce soit et le taux de transmission de cette méthode est assez élevé. La seule condition est que ce client torrent doit être installé sur deux ordinateurs, l’autre ne fonctionnera probablement pas.
Voyons comment transférer de gros fichiers à l'aide du programme uTorrent:
- Exécutez le programme et ouvrez "l'explorateur" .
- Ici, vous devez sélectionner le fichier que vous souhaitez transférer vers un autre utilisateur ou vous-même, mais simplement vers un autre ordinateur. Faites glisser ce fichier dans la zone de travail de la piste torrent.
- Une fenêtre apparaît dans laquelle vous êtes invité à définir un lien pour le fichier. Par défaut, ce sera le nom du fichier. S'il est en cyrillique, il est recommandé de changer le nom en caractères latins. Pour compléter le lien, cliquez sur le bouton “Obtenir le lien” .
- Selon la taille du fichier, la création d'une distribution peut prendre un certain temps. À l'expiration de laquelle vous recevrez une alerte sur la création réussie de la distribution. Fermez cette fenêtre en utilisant l’icône croix.
- Dans la section Distribution, vous verrez votre fichier. À la place de l'indicateur de téléchargement, il y aura une barre rouge intitulée «Ensemencement» ou «Distribué» . Cliquez dessus avec le bouton droit de la souris et sélectionnez «Copier l'URL du aimant» dans le menu contextuel.
- Cette adresse que vous devez envoyer à la personne qui doit recevoir le fichier. Vous pouvez également l'envoyer à vous-même.




Dans ce manuel, vous venez de créer une distribution pour votre fichier, mais vous devez également la télécharger à l'aide de l'adresse de l'aimant obtenue:
- Ouvrez uTorrent sur l’ordinateur sur lequel vous avez besoin de transférer ce fichier.
- Cliquez sur "Fichier" dans le menu du haut.
- Dans le menu contextuel, sélectionnez l'option "Ajouter par URL" .
- Dans la fenêtre qui s'ouvre, insérez l'adresse de l'aimant que vous avez copiée précédemment et cliquez sur "Ok" .
- Le fichier commencera à se télécharger. Vous serez invité à choisir où le sauvegarder.
- Attendez que le téléchargement soit terminé.


Méthode 5: TeamViewer
Le programme TeamViewer est utilisé pour contrôler à distance l'ordinateur d'un autre utilisateur, mais avec son aide, il envoie également des fichiers entre ordinateurs. Pour utiliser cette option, vous devez installer le programme sur votre ordinateur et sur l'ordinateur qui reçoit le fichier.
Les instructions pour cette méthode sont les suivantes:
- Exécutez le programme sur les deux ordinateurs.
- Dans le champ «ID partenaire», entrez l'ID d'un autre ordinateur sur lequel vous souhaitez transférer des fichiers. L’adresse de l’identifiant peut être visualisée dans le champ «Votre ID» , situé à gauche de la fenêtre du programme.
- Placez un marqueur devant l'élément "Transfert de fichier" .
- Cliquez sur "Connect" .
- Une fenêtre apparaît dans laquelle vous devez entrer un mot de passe qui sera généré sur l'ordinateur du partenaire. Après avoir entré, cliquez sur "Connexion" .
- Une fenêtre de transfert de fichiers s'ouvre, divisée en deux zones. Dans le volet de gauche, votre ordinateur est affiché par défaut, ainsi que sur le bon ordinateur de votre partenaire. Dans la partie gauche, sélectionnez le fichier que vous souhaitez envoyer.
- Sélectionnez-le avec un clic de souris et cliquez sur le bouton «Envoyer» en haut de la fenêtre ou faites-le simplement glisser dans la fenêtre adjacente.
- Attendez la fin de l'envoi.



Méthode 6: "groupe d'appartenance"
Dans ce cas, la création de quelque chose comme un réseau local est implicite. Les deux ordinateurs doivent être connectés au même réseau (idéalement, le routeur). Le "groupe résidentiel" désigne quelques ordinateurs fonctionnant sous Windows et interconnectés dans un réseau. L'utilisateur peut transférer des fichiers entre eux via une connexion Internet. Il est également possible de transférer des données en mode hors connexion.
Regardons comment cela se fait:
- Initialement, vous devez ouvrir l'élément de groupe de base lui-même. Le moyen le plus simple de le faire consiste à utiliser la barre de recherche du système, appelée dans Windows 10 en cliquant sur l’icône Loupe dans la "barre des tâches" .
- Dans la barre de recherche, entrez "Groupe résidentiel" et sélectionnez la première option disponible.
- Une fenêtre d'introduction s'ouvrira. Si vous n'avez pas de "groupes de base", il vous sera demandé de le créer. Cliquez sur le bouton "Créer un groupe de maison" .
- Dans la fenêtre suivante, cliquez simplement sur «Suivant» . Voici juste une information d'introduction.
- Vous devez maintenant sélectionner les éléments qui seront disponibles pour les membres du "groupe de base" . Vous pouvez les laisser par défaut ou en désactiver, si des utilisateurs non autorisés utilisent le réseau local. Lorsque vous avez terminé avec les paramètres, cliquez sur "Suivant" .
- Le processus d'obtention de toutes les autorisations va commencer. Il est nécessaire qu’à ce moment-là tous les ordinateurs du réseau local soient inclus. En règle générale, ce processus ne prend pas beaucoup de temps.
- Une fenêtre s'ouvrira avec un mot de passe que vous devrez utiliser pour modifier la composition ou tous les paramètres importants du "Groupe résidentiel" lui-même . Il est recommandé de le sauvegarder quelque part. Vous pouvez également l'imprimer en utilisant un bouton spécial.
- Ouvrez maintenant "l'explorateur" . Ici, vous pouvez voir le «Groupe résidentiel» sur le côté gauche de la fenêtre. Naviguez jusqu'au dossier contenant le dossier ou le fichier que vous souhaitez envoyer à l'ordinateur appartenant au groupe résidentiel .
- Cliquez dessus avec le bouton droit de la souris et sélectionnez l'élément «Groupe d'accueil (voir et éditer)» dans le menu contextuel.







Comme vous pouvez le constater, il existe de nombreuses manières de transférer des fichiers et des dossiers volumineux via Internet. En fait, de nombreux autres services vous permettent d'effectuer cette opération, mais ils sont très similaires aux options déjà envisagées.
Mais que se passe-t-il s'il n'y a pas de lecteur flash sous la main?Existe-t-il un moyen de transférer des données volumineuses sur Internet?