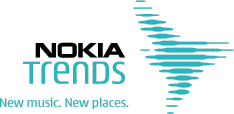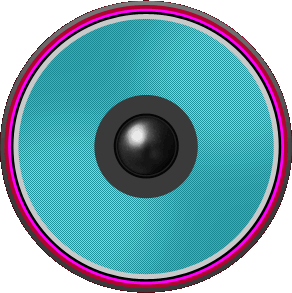- الوحدة لا تعمل في المتصفح. حل المشكلات عند استخدام مشغل الويب اليوم ، على الإنترنت ، يمكنك القيام...
- ماذا لو كان هذا لا يساعد
- ما يجب القيام به مع مشغل ويب غير عامل
- الأسباب الرئيسية لسوء الفهم
- القضاء على هذه المشاكل
- تثبيت البرنامج
- الطريقة الثانية هي عن طريق شريط العنوان
- الطريقة الأولى: استخدام متصفح آخر
- الطريقة رقم 2: تثبيت الإصدار القديم من Yandex Browser
- قم بتنزيل وتثبيت Unity WebPlayer
- ماذا لو تم تثبيت UWP واللعبة لا تعمل؟
- بعد تحديث UWP ، لا تبدأ اللعبة ، فماذا أفعل؟
الوحدة لا تعمل في المتصفح. حل المشكلات عند استخدام مشغل الويب
اليوم ، على الإنترنت ، يمكنك القيام بالعديد من المهام المفيدة - مشاهدة الأفلام والدردشة مع الأصدقاء وممارسة الألعاب عبر الإنترنت. يُعتقد أنه يتم الحصول على أفضل ألعاب المتصفح بجودة عالية على محرك Unity ، ولكن حتى يواصلوا إرضاءك ، مكون إضافي خاص الوحدة على شبكة الإنترنت يجب تحديث اللاعب بانتظام.
وحدة لاعب الويب - مكون إضافي للمتصفح يسمح لك بعرض الألعاب عبر الإنترنت المطورة على أساس محرك الوحدة. الألعاب التي تتميز بهذا المحرك هي طريقة لعب أفضل بكثير ورسومات واقعية وتفاصيل مفصلة (إذا أخذنا مقارنة بين الألعاب التي تعتمد على تقنية Flash).
اليوم ننظر إلى:
تحديث Unity Web Player
كقاعدة عامة ، لا يحتاج المستخدم الإضافي إلى تحديث Unity Web Player ، حيث يتم تثبيت التحديثات تلقائيًا. ومع ذلك ، إذا لم تنجح الألعاب في Unity في قضيتك ، فيجب أن تحاول إعادة تثبيت المكون الإضافي.

ماذا لو كان هذا لا يساعد
لنفترض أنك قمت بالفعل بإعادة تثبيت المكون الإضافي ، لكنك تواجه حقيقة أنه لا يزال لا يعمل. في هذا الصدد ، ستحتاج إلى القيام بالمعالجات التالية:
- تحقق من وجود تحديثات المتصفح. إلى أحدث نسخة Unity Web Player يجب تحديث المتصفح الخاص بك إلى أحدث إصدار. إذا تم إصلاح التحديثات ، فستحتاج إلى تثبيتها على الكمبيوتر.
- تحقق من نشاط البرنامج المساعد في المتصفح. على سبيل المثال ، في متصفح الويب جوجل كروم ستحتاج إلى اتباع الرابط chrome: // plugins ، حيث ستحتاج إلى التحقق من النشاط الوحدة المساعد مشغل الويب. إذا تم إلغاء تنشيط المكون الإضافي ، فستحتاج إلى تمكينه.
- فحص جهاز الكمبيوتر الخاص بك للبحث عن الفيروسات. يمكن أن يؤدي النشاط الفيروسي بسهولة إلى عدم تشغيل الألعاب في المتصفح. يمكنك فحص النظام إما بمساعدة برنامج مكافحة الفيروسات الخاص بك ، أو بمساعدة الأداة المساعدة المعينة Dr.Web CureIt خصيصًا لهذا الغرض.
- أعد تثبيت المتصفح. نتيجة لفشل النظام أو نشاط الفيروسات ، قد لا يعمل المستعرض المثبت على الكمبيوتر بشكل صحيح. للتخلص من هذا الاحتمال للسبب ، حاول إعادة تثبيت المتصفح ، ويفضل إزالته باستخدام Revo Uninstaller ، ثم قم بتنزيل أحدث توزيع من موقع المطور وتثبيته على الكمبيوتر.
- إجراء استعادة النظام. في حالة عرض الألعاب في المستعرض بشكل صحيح منذ بعض الوقت ، ولكن فجأة توقف المتصفح عن تشغيلها ، يمكنك تجربة إجراء استرداد النظام ، مع إيقاف تشغيل الكمبيوتر بحلول الوقت الذي لم تكن فيه مشاكل في أدائه. يمكنك القيام بذلك في قائمة "لوحة التحكم" - "استعادة" - "بدء استعادة النظام" .

تثبيت مشغلات وسائط متعددة إضافية لـ موزيلا فايرفوكس - هذه عملية شائعة إلى حد ما ، وشعبية للغاية.
ولكن ليس دائمًا لدى نظام الوحدة رغبة في التشغيل داخل المستعرض المحدد.
لماذا يحدث هذا ، وكيفية حل هذه المشكلة - الأسئلة التي سيتم النظر فيها بشكل أكبر.
ما يجب القيام به مع مشغل ويب غير عامل
المكونات الإضافية والملحقات للجوال أو متصفحات الكمبيوتر - فرصة حقيقية لتوسيع معالمها الوظيفية. شعبية خاصة بين الناس المعاصرين على وجه التحديد هي المكونات الفعالة للوسائط المتعددة لهذه الطبيعة ، والتي من بينها الوحدة مخفية.
ولكن كما تبين الممارسة ، لا تريد هذه الوظيفة الإضافية دائمًا فتحها على Mozilla Firefox. عندما تكمن المشكلة التي تنطوي على مثل هذا العمل غير الصحيح وكيفية إيجاد حل لهذا كله ، يجب اعتبارها أقرب.
الأسباب الرئيسية لسوء الفهم
يمكن لأي شخص يمتلك أداة محمولة أو كمبيوتر شخصي شخصي أن يقدم العديد من الافتراضات فيما يتعلق بالموقف الإشكالي من النوع المحدد. للعثور على الخطأ الدقيق ، يجدر سرد قائمة بجميع المناطق التي بها مشاكل. سيتم النظر في هذه البنية المعلوماتية من الجانب التالي:

لا يمكن تحديد الأسباب العميقة لهذا النوع من المشاكل إلا بواسطة مبرمج كفء ، ولكن ليس من الممكن دائمًا الذهاب إلى مركز الخدمة.
لهذا السبب ، وبعد النظر في الخيارات الممكنة لعدم عمل جهاز الوسائط المتعددة Unity Mozil ، فإن الأمر يستحق تجربة حلول محددة لمشكلة كل نقطة من النقاط.
القضاء على هذه المشاكل
حل مشكلة مثل هذه الخطة ، يمكن للمستخدم ، إذا قرر استخدام كل من هذه الطرق:
- حذف وإعادة تحميل لاعب.
- تحديث أو إعادة تثبيت المتصفح نفسه ؛
- تحقق من الإعدادات ما إذا كان استخدام هذا المكون الإضافي مسموحًا به ، أو ملحقات أخرى من مطور معين ؛
- تنظيف ذاكرة التخزين المؤقت أو البحث في إعدادات ذاكرة الجهاز المستخدم ؛
- حاول إعادة تشغيل جميع أنظمة الكمبيوتر أو الأداة الذكية.
عندما لا تساعد مثل هذه الإجراءات ، يجب على الشخص انتظار الفرصة للتشاور مع المبرمجين المحترفين. إذا لم يكن لديك وقت وجهد ، فيمكنك محاولة تنزيل العديد من المتغيرات لهذه المكونات الإضافية ، وتكوين واحد منها على الأقل ، حتى تتمكن من استخدامها بفعالية.
غالبًا ما تصبح الفواق من حيث الأداء مجرد ظاهرة مؤقتة وتحدث بسبب فشل النظام. يتم حل هذه المشكلة بمفردها ، وإذا لم يحدث ذلك ، فيجب عليك البحث عن المكونات الإشكالية بشكل أعمق.
يتحدث اللغة الأقرب إلى المستخدم ، والوحدة هي محرك اللعبة. يمكن استخدامه للتطوير والاستخدام المباشر للألعاب والتطبيقات ثنائية وثلاثية الأبعاد. يمكن استخدامه على أنظمة Windows و Android و Linux و IOS و PS و Xbox وأنظمة التشغيل الأخرى.
كما أن التطبيقات والألعاب المطورة كوحدة تدعم DirectX و OpenGL. واحدة من أشهر الألعاب التي تستخدمها Unity هي: Bad Piggies ، و 7 Days To Die ، و Pokemon Go ، و Need For Speed World وغيرها. يسمح لك Web Player بالاستمتاع بالرسومات والفيزياء عالية الجودة للألعاب حتى عبر الإنترنت مباشرة في المتصفح.
تثبيت البرنامج
كثيرا ما تسبب المتاعب وحدة العمل مشغل الويب هو التثبيت غير الصحيح أو غير المكتمل أو غير الصحيح ، أو الغياب التام لما يلزم البرمجيات . Unity Web Player مجاني. يمكنك تنزيله على الموقع الرسمي على الموقع الرسمي.
 بعد النقر على زر "موافق" يتبع في القسم وحدة الويب لاعب لنظام التشغيل Windows ، انقر فوق "تنزيل" ، وبعد اختيار مكان تنزيل ملف التثبيت ، سيبدأ التنزيل. بعد التنزيل ، يجب أن تبدأ عملية تثبيت هذا البرنامج. سوف تستغرق هذه العملية نفسها ثواني.
بعد النقر على زر "موافق" يتبع في القسم وحدة الويب لاعب لنظام التشغيل Windows ، انقر فوق "تنزيل" ، وبعد اختيار مكان تنزيل ملف التثبيت ، سيبدأ التنزيل. بعد التنزيل ، يجب أن تبدأ عملية تثبيت هذا البرنامج. سوف تستغرق هذه العملية نفسها ثواني. 
بعد ذلك ، يوصى بإعادة تشغيل جهاز الكمبيوتر ، وبعد ذلك يجب عليك الذهاب إلى المتصفح ، والعثور مرة أخرى على محاولة بدء تشغيل التطبيق ، أو اللعبة ، التي كانت تواجه مشكلات في بدء التشغيل والاستخدام مسبقًا. يوصى أيضًا بمسح ملفات تعريف الارتباط في المتصفح لزيادة سرعة معالجة المعلومات.
ال متصفح جوجل يحتاج Chrome إلى الانتقال إلى الإعدادات في الزاوية اليمنى العليا ، ثم النقر فوق الإعدادات المتقدمة التمرير إلى أسفل الصفحة ، ثم تحتاج إلى تحديد إعدادات المحتوى في قسم "البيانات الشخصية" ، يجب عليك فتح "الكل" ملفات تعريف الارتباط ومواقع البيانات ... "وانقر على" حذف الكل ".
الطريقة الثانية هي عن طريق شريط العنوان
يمكنك أيضًا استعادة عمل ألعاب الوحدة والتطبيقات في متصفح Google Chrome من خلال تنفيذ تسلسل الإجراءات التالي:
- في شريط عنوان المتصفح ، الصق الرابط: chrome: // flags / # enable-npapi
- في الصفحة التي ستحصل عليها ، يجب أن تجد العنصر "Enable NPAPI" واختر "Enable".
- بعد ذلك ، سوف تحتاج إلى إعادة تشغيل المتصفح.
- بعد ذلك ، ستحتاج إلى الانتقال إلى chrome: // plugins /
- في الصفحة التي تفتح ، ابحث عن العنصر " لاعب الوحدة "، قم بتشغيله ووضع علامة" تشغيل دائمًا ".
- إذا لم يبدأ التضمين - فحاول إعادة تشغيل الكمبيوتر.
في هذه اللحظة لم يعد برنامج Unity Web Player الإضافي لمتصفح Yandex مدعومًا. لا يمكن توصيله به كملحق منفصل أو تنشيطه في الخيارات كبرنامج إضافي مدمج. وفقًا لذلك ، في Yandex Browser (أو بالأحرى في أحدث إصداراته) يستحيل تنزيل وتشغيل الألعاب عبر الإنترنت التي تم إنشاؤها على منصة Unity3D Web Player (Unity Web Player).
للأسف ، هذا هو الموقف الرسمي للمطورين. إذا حاولت تثبيت Unity Web Player على متصفح Yandex من الموقع الرسمي ، فستظهر لك رسالة تفيد بأن المكون الإضافي مدعوم فقط في متصفحات فايرفوكس أوبرا ، إنترنت إكسبلورر.
في هذه المقالة ، ستتعلم ما يجب القيام به إذا كان المستعرض لا يدعم برنامج 3DWeb Player (راجع كيفية حل هذه المشكلة).
الطريقة الأولى: استخدام متصفح آخر
هذا الخيار هو الأسهل. ولكنه مناسب لأولئك المستخدمين المستعدين لتغيير المتصفح ، على الأقل في تلك اللحظات التي تحتاج فيها إلى تمكين Unity (العب اللعبة على هذا النظام الأساسي).
1. قم بالتنزيل من خارج الموقع وتثبيت أي متصفح متوافق مع المكونات الإضافية (على سبيل المثال ، Firefox) في Windows.
2. قم بتشغيله وانتقل إلى الصفحة - unit3d.com/ar/webplayer (البرنامج المساعد ofsayt).

3. لتنزيل الوحدة ، في علامة التبويب Windows ، انقر فوق الزر "تنزيل".

4. انقر نقرًا مزدوجًا على المثبت الذي تم تنزيله.
5. في النافذة مع الطلب ، انقر فوق الخيار "تشغيل".

6. في لوحة المثبت ، ضمن نص الاتفاقية ، انقر فوق "أوافق".

7. في نهاية التثبيت ، انقر فوق "إنهاء".

8. بشكل افتراضي ، يتم تمكين البرنامج المساعد بعد التثبيت. بالإضافة إلى ذلك ، لا تحتاج إلى تنشيطه وتكوينه. انه "يرى" تكنولوجيا الوحدة ويدير الألعاب دون أي مشاكل معها.

يتم عرض لوحة إعداد المشغل في قائمة جميع المكونات الإضافية المتصلة بالمتصفح (في هذه الحالة ، Firefox).
الطريقة رقم 2: تثبيت الإصدار القديم من Yandex Browser
في التوزيعات السابقة لمتصفح الويب Yandex ، يعمل المكون الإضافي Unity. يمكن تثبيتها واستخدام المنصة دون أي مشاكل.
ولكن في الحال ، سنحفظ أن هذا النهج لحل المشكلة له عيبان مهمان:
- يحتوي الإصدار القديم من مستعرض الويب على بعض نقاط الضعف وأوجه القصور ، أي أن مستوى أمان الشبكة أقل منه في الإصدارات الجديدة. وخطر الإصابة بالفيروس أكبر.
- في الإصدار القديم من المتصفح ، تأكد من إلغاء تنشيط خيار التحديث. وإلا ، سيتم إجراء تحديث للنسخة الجديدة تلقائيًا ، والذي لم يعد مشغل Unity يدعمه.
ومع ذلك ، إذا كنت مستعدًا لتحمل هذه "السلبيات" ، فاتبع الخطوات التالية:
1. قم بإلغاء تثبيت أحدث إصدار من Yandex Browser:

انقر فوق سطح المكتب: ابدأ → لوحة التحكم → إلغاء تثبيت البرنامج

انقر بزر الماوس الأيمن على اسم المتصفح ؛

انقر فوق "حذف" ؛
اتبع تعليمات إلغاء التثبيت.
2. تحميل من أي مصدر موثوق. الإصدار القديم ياندكس (15 أو 16).
3. تثبيته في ويندوز وإيقاف الإنترنت.
4. احذف الوحدات التي تؤدي التحديث في دليل المتصفح:
على محرك الأقراص C ، في Program Files (x86) → Yandex → دليل YandexBrowser ، في مجلدات مع إصدارات التطبيق ، احذف ملف service_update.exe ؛

قم بتشغيل الشاشة المجلدات المخفية في Windows (اضغط على Alt في نافذة النظام ، في القائمة ، انقر فوق: أدوات → خيارات المجلد → عرض → الملفات المخفية → عرض ...) ؛
اذهب إلى المجلد:
محرك الأقراص C → المستخدمين → → AppData → محلي → Yandex → YandexBrowser → التطبيق

في المجلد مع الإصدار الحالي في المستعرض الخاص بك ، احذف ملفات service_update.exe و yupdate-exec.exe.
5. أعد تشغيل Yandex واستخدمه للغرض المقصود منه. ولكن في أي حال من الأحوال لا تفتح علامة تبويب التحديث في قائمة الإعدادات (متقدم → حول المستعرض). وإلا ، سيتم تنفيذ التحديث إلى أحدث إصدار تلقائيًا.
ناجحة لك الإعداد والاستخدام تكنولوجيا الوحدة !
يعد Unity WebPlayer (أدناه في نص UWP) أحد منتجات البرامج الخاصة المطلوبة لعرض الرسومات ثلاثية الأبعاد في Opera. بدون هذا البرنامج ، لن تكون الألعاب ثلاثية الأبعاد الواقعية ممكنة مباشرة في المتصفح.
سيتعين تثبيتها أولاً على القرص الثابت للكمبيوتر. دعنا نتعرف على كيفية تشغيل Unity في متصفح Opera ، وماذا تفعل إذا فشل تحديث البرنامج.
من السهل إعداد مكون إضافي مريح للوحدة في المتصفح.
قم بتنزيل وتثبيت Unity WebPlayer
في 87٪ من الحالات ، يجب تثبيت منتج البرنامج يدويًا. التثبيت التلقائي لـ UWP عند تشغيل كائنات ثلاثية الأبعاد في المستعرض أمر نادر للغاية وغالبًا ما يكون مع وجود أخطاء. لتجنبها ، من الحكمة تثبيت البرنامج يدويًا قبل بدء اللعبة وتنفيذها يدويًا في متصفح الويب. سيكون الإجراء على النحو التالي:

انتباه: يوفر إجراء التثبيت الصيانة التلقائية للبرنامج من قبل جميع أنواع المتصفحات. ولكن في 7 من أصل 10 حالات ، بعد إعادة تشغيل جهاز الكمبيوتر وفتح Opera ، يستحيل بدء تشغيل رسومات ثلاثية الأبعاد. ثم أولاً وقبل كل شيء يجدر التحقق مما إذا كان منتج البرنامج لم يتم حظره. برنامج مكافحة الفيروسات وجدار الحماية. يحدث ذلك عندما تم تنزيل التطبيق من موقع غير رسمي.
ماذا لو تم تثبيت UWP واللعبة لا تعمل؟
يجب عليك تفعيل التطبيق في المتصفح نفسه. يمكنك القيام بذلك مثل هذا:

الآن يمكنك محاولة تشغيل اللعبة ثلاثية الأبعاد المفضلة لديك. إذا تم تنفيذ جميع العناصر بشكل صحيح ، فسوف يعمل التطبيق دون فشل.
انتباه: يشاع أن Opera قد "تعلن" إنهاء دعم البرنامج المساعد UWP. في هذه الحالة ، سيتعين عليك البحث عن طرق بديلة لتنزيل الألعاب ثلاثية الأبعاد: التثبيت على جهاز كمبيوتر ، واستخدام متصفحات أخرى ، إلخ.
بعد تحديث UWP ، لا تبدأ اللعبة ، فماذا أفعل؟
غالبًا ما يحدث أنه عند تحديث منتج البرنامج مرة أخرى ، يستحيل إنتاج رسومات ثلاثية الأبعاد. هذا يعني أن الأخطاء حدثت أثناء تنزيل وتثبيت آخر التغييرات. في 99٪ من الحالات ، يمكن حل هذه المشكلة عن طريق حذف تطبيق UWP - عبر "لوحة التحكم" في قائمة "ابدأ" ثم إعادة تشغيل جهاز الكمبيوتر. بعد ذلك ، ستحتاج إلى تنزيل إصدار جديد من منتج البرنامج من الموقع الرسمي / الموثوق به مرة أخرى وإعادة تثبيته على جهاز الكمبيوتر الخاص بك.
يمكن حل المشكلة ومسح ذاكرة التخزين المؤقت للأوبرا. يتم تنفيذ الإجراء في قائمة "الإعدادات". في حقل البحث ، تحتاج إلى إدخال "ذاكرة التخزين المؤقت" ، وفي النافذة التي تظهر ، انقر فوق "مسح محفوظات الزيارات". تنظيف من البداية. 
لكي تسري التغييرات التي أجراها المستخدم ، عليك أن تتذكر إعادة تشغيل Opera وإعادة تشغيل الكمبيوتر. إذا لم يعمل UWP بعد ذلك ، فيمكنك محاولة إزالة تثبيت المتصفح وإعادة تثبيته. ولكن إذا اتبعت الخطوات في اللعبة ثلاثية الأبعاد بالتتابع ، فإنها تبدأ العمل.