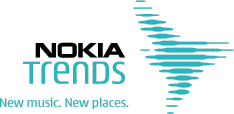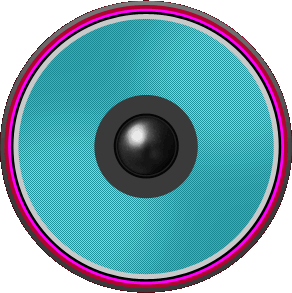- Теледидарды сымсыз желіге қалай қосуға болады
- Маршрутизаторға қосылу
- Маршрутизаторды қалай қосуға болады: Бейне
- Ноутбукке теледидарды қосу
- Ноутбукта WiFi кіру нүктесін қалай құруға болады: Бейне
- Теледидарға қосылымды орнату
- DLNA қосылымы
- WiDi
- Адаптерлерді пайдалану
- Тікелей байланыс компьютері - теледидар
- Компьютер - маршрутизатор - теледидар
- Адаптерлер
- DLNA технологиясы
- WiDi немесе WiFi Miracast технологиясын қолдана отырып тікелей байланыс
- Мысал ретінде LG теледидарын пайдаланып сымсыз желіге қосылу
- Samsung теледидарының мысалы арқылы сымсыз желіге қосылу
- WPS, бір аяқ қосылымы немесе Plug & Access көмегімен қосылыңыз
- Ықтимал қосылу мәселелерін шешу
Қазіргі заманғы технологиялар адамдарға көптеген жаңа мүмкіндіктер ашады. Соңғы жетістіктердің бірі - теледидар ақылды қолдау Теледидар және кірістірілген WiFi модулі. Бұл функцияны қолдайтын теледидарлар Интернетке сымсыз қосылысты қолдана отырып қосыла алады дегенді білдіреді. Wi-Fi желісін теледидарға қалай қосу керек деген сұрақ туындайды. Технология салыстырмалы түрде жаңа, сондықтан оның қалай жұмыс істейтінін түсінуге әркімнің уақыты бола бермейді.
Теледидарды сымсыз желіге қалай қосуға болады
Wi-Fi желісін теледидарға қалай қосу керек деген сұраққа көшпес бұрын, алдымен үйде WiFi тобын ұйымдастырып алу керек, оны кейінірек теледидарға қосуға болады. Мұны істеудің бірнеше жолы бар:
- Wi-Fi маршрутизаторы арқылы.
- Ноутбукті кіру нүктесі ретінде пайдалану.
Кез-келген жағдайда, Интернетке кіру үшін, ноутбук немесе роутер ғаламдық желіге қосылуы керек. Сонда бәрі қарапайым қарапайым. Біршама кең екендігіне қарамастан әртүрлі модельдер Теледидар ішкі нарықта қол жетімді, барлығы бірдей байланыс принципі бойынша жұмыс істейді.
Сонымен, WiFi желісін теледидарға қалай қосуға болады?
Маршрутизаторға қосылу
Сонымен, біз теледидарды роутер көмегімен WiFi арқылы Интернетке қалай қосуға болады деген сұраққа келдік. Мұнда бәрі өте қарапайым. Алдымен сіз ғаламдық веб-торапқа қосылып, маршрутизаторды теңшеуіңіз керек. Егер бұл бұрын жасалған болса, онда жай ғана қосып, параметрлер мәзіріне кіріңіз.
Әрі қарай, теледидарда Wi-Fi байланысын қалай орнатуға болатынын анықтаймыз. Мұнда «Желіні» тауып, сымсыз қосылымды қосу керек. Негізінде, параметрлерде күрделі ештеңе жоқ. Маршрутизаторда DHCP функциясы болғандықтан, желі туралы ақпарат автоматты түрде пайда болады. Бұл автоматты түрде оған қосылған барлық құрылғыларға IP мекенжайын тағайындайды дегенді білдіреді.
Маршрутизаторды қалай қосуға болады: Бейне
Қол жетімді қосылымдарды іздеу үшін «Желі параметрлері» мәзіріне өтіңіз. Содан кейін экрандағы нұсқауларды орындаңыз. Тиісті элементтерді таңдаңыз, соңында сіз қосылуға болатын WiFi қосылымдарының тізімін көресіз. Маршрутизаторды таңдаңыз. Қажет болса, кілтті енгізіп, «Келесі» немесе «Қосылу» түймесін басыңыз.
Айта кету керек, егер екі құрылғы да WPS функциясын қолдайтын болса, онда желі параметрлері азайып, пайдаланушылар үшін тапсырманы одан әрі жеңілдетеді. Бұл жағдайда маршрутизатордағы тиісті түймені басу жеткілікті. Осыдан кейін, теледидарды қосу параметрлерінде тиісті элементті таңдаңыз. Осы функцияның арқасында теледидар автоматты түрде сәйкес қосылымдарды іздей бастайды және байланыс орнатады.
Ноутбукке теледидарды қосу
Енді сіз теледидарды роутер көмегімен WiFi арқылы желіге қалай қосуға болатындығын білесіз. Бірақ, үйде маршрутизатор болмаған кездер болады. Басқаша айтқанда, қолданушының жеке меншігі жоқ үй желісі теледидарды қосуға болады. Сонымен қатар, кейде сіз теледидарда мазмұнды компьютерде ойнатуыңыз керек. Бұл жағдайда біз ноутбукпен тікелей байланыс жасауымыз керек. Сонымен қатар, егер ол қосылған болса кабельдік интернет , онда теледидар жаһандық желіге шығу мүмкіндігіне ие болады.
Алдымен сіз дистрибуцияны ұйымдастыруыңыз керек. Ноутбук бірдей сымсыз модульмен жабдықталған WiFi маршрутизаторы . Бұл компьютер сонымен қатар кіру нүктесі ретінде әрекет ете алатындығын білдіреді. Осындай желіні ұйымдастыру үшін пайдалануға болады үшінші тарап бағдарламалары немесе кіріктірілген құралдар.
Ноутбукта WiFi кіру нүктесін қалай құруға болады: Бейне
Айта кету керек, микробағдарламалық жасақтама басқаларға қарағанда анағұрлым тұрақты және сенімді үшінші тараптардың өтінімдері . Сонымен, кіріктірілген құралдарды пайдаланып ноутбук арқылы жеке Wi-Fi тобын қалай құруға болатынын қарастырайық. Мұны істеу үшін пәрмен жолын ашыңыз. Егер сіз Windows 8 қолдансаңыз, Windows + X пернелер тіркесімін басып, « Пәрмен жолы (әкімші) ». Жетіде Windows + R пернелер тіркесімін басыңыз, пайда болған терезеде CMD жазып, «Enter» пернесін басыңыз.
Енді келесі пәрменді жазыңыз - netsh wlan set hostednetwork режимі = рұқсат ssid = My_virtual_WiFi пернесі = 12345678 keyUsage = тұрақты. Айта кету керек, бұл жерде барлық кеңістіктерді қатаң сақтау керек және барлық таңбаларды тек латынша қолдану керек. Бұл команда орнатады қажетті драйвер таралуын жасайды. Желіні іске қосу үшін осындай пәрменді жазыңыз - netsh wlan start hostednetwork.
Қатысты мақалалар
Біздің бүкіл желіміз жұмыс істеп жатыр, енді оған тек теледидарды қосу ғана қалады. Барлығы жоғарыда сипатталғандай орындалады.
Теледидарға қосылымды орнату
Енді теледидарға WiFi байланысы арқылы қалай қосылуға болатынын қарастырайық. Қазіргі теледидарлар ноутбуктен мазмұнды жай ойната алады. Бірақ бұл үшін біз бөлісуіміз керек қажетті ақпарат . Басқаша айтқанда, онымен бөлісіңіз.
Бұл пайдалану арқылы жасалады арнайы бағдарламалар параметрлерді ең төменгі деңгейге дейін сақтайды. Мұндай қосымшалар тізіміне мыналар кіреді:
- Үй медиа-сервері.
- Samsung бөлісу.
- Бөлісу менеджері.
Сонымен қатар, көптеген бағдарламалар бар, бірақ жоғарыда аталған утилиталар пайдаланудың қарапайымдылығына байланысты кеңінен қолданылады. Сізге тек кез-келген бағдарламаны компьютеріңізге орнатып, оны іске қосу керек. Олар автоматты түрде бейне, фотосуреттер және аудио мазмұнды табады, олармен файлдарды бөліседі.
Біріншіден, бағдарлама параметрлерінде мазмұнды ойнататын құрылғыны таңдау керек. Біздің теледидарды таңдаңыз.
Ноутбукті теледидарға wifi арқылы қалай қосуға болады? Шын мәнінде, бұл мақаланың тақырыбы, онда біз бірнеше жолмен егжей-тегжейлі талдаймыз.
Дәстүрлі HDMI немесе DVI кабелін қолдана отырып, неге мұндай байланыс орнатуға болады? Екінші жағынан, теледидар мен компьютер сымсыз қосылысты қолдағанда неге қымбат метрлік сымды сатып алу керек?
Мұндай байламдар көбінесе СКД-ді кинокартиналарды, суреттерді және басқа да мультимедиялық мазмұнды компьютердің HDD форматынан көруге арналған екінші монитор ретінде пайдалану үшін жасалады.
Төмендегі нұсқаулар Windows-тың барлық соңғы нұсқаларына бірдей сәйкес келеді.
Біз келесі әдістерді қарастырамыз:
- DLNA;
- WiDi
- Wi-Fi адаптері.
DLNA қосылымы
Теледидарға Wi-Fi арқылы қосылу үшін сізге теледидардың ноутбук / компьютер сияқты бірдей ішкі желіге қосылуы қажет.
Басқаша айтқанда, олар трафикті бір маршрутизатордан алуы керек. Егер сіздің панеліңіз Wi-Fi Direct технологиясын қолдай алатын болса, маршрутизаторды қажет етпейді. Тек теледидар жасаған желіге қосылу керек.
Осы мақсаттарда Wi-Fi желісінің мәнін «үйге» (компьютерде) ауыстырыңыз. «Музыка», «видео» және т.б. сияқты қалталарға қол жетімді болады.
Егер сіз осы немесе басқа каталогты «бөліскіңіз» келсе, оны тінтуірдің оң жақ түймесімен басып, қасиеттері бар элементті іздеңіз, содан кейін «қатынасу» қойындысын ашыңыз.
Қатынасуды жылдам ашудың тағы бір тәсілі - шолғышты ашу, желімен нүктені табу және «Желіні табу және кіру ...» хабарламасын басу. Көмекшінің нұсқауларын орындаңыз.
Егер сіз осыған ұқсас нәрсені таба алмасаңыз, онда сізден бұрын біреу оны орнатқан толық қол жеткізу және ноутбуктің желісін құрды - теледидар.
Тағы бір мәселе: егер DLNA дұрыс конфигурацияланған болса, компьютерден кез-келген фильмді таңдаңыз, файлды тінтуірдің оң жақ түймешігімен нұқып, осы элементті табыңыз. Тарату автоматты түрде басталады.
WiDi
Егер алдыңғы технология бөлісуді және бөлісуді қажет етсе, онда бұл суретті сымсыз түрде монитордан көшіруге мүмкіндік береді. Функция сонымен қатар Miracast деп аталады.
Егер сіздің ноутбугыңыз / компьютеріңіз Intel Wi-Fi-модулімен жабдықталған, Intel 3-ші буыны негізінде жинақталған болса және сол атаудағы біріктірілген графика болса, бұл Win7 / 8 үшін WiDi-дің толық қолдауын білдіреді.
Көк сайттан жүктейтін сымсыз дисплей үшін драйверлер қажет болуы мүмкін.
Егер ДК Win8.1 алдын-ала орнатылып, Wi-Fi тақтасымен жабдықталған болса, онда ол Miracast қолдайды. Егер ОЖ дербес орнатылса, қолдау болмауы мүмкін.
Бір көз жеткіліксіз. Теледидар технологияны қолдауы керек. Егер сіз бұрын Miracast қосымша адаптерін қажет етсеңіз, ендігі жерде ендірілген қолдау немесе микробағдарламаны жаңартумен шектелген. Модельге осы нүктені нақтылаңыз.
1) Параметрлерден элементті табу арқылы теледидардағы WiDi қосыңыз. Егер ол жоқ болса, Wi-Fi байланысын қосыңыз.
2) (Компьютер үшін) сымсыз мониторды табу үшін Intel сымсыз дисплейін іске қосыңыз. Сізге теледидар экранында көрсетілетін арнайы код қажет болуы мүмкін.
3) Miracast бағдарламасын іске қосу үшін ОЖ-де Charms панелін ашып, «Құрылғылар» - «Проектор» түймесін басып, сымсыз экранды қосыңыз. Егер элемент болмаса - жаңарту wifi драйверлері . Мұның бәрі.
Адаптерлерді пайдалану
Егер сіз Smart TV-нің иесі болмасаңыз, бірақ HDMI порты бар әдеттегі «плазмамен» қанағаттансаңыз, көңіліңізден шықпаңыз. Сізге арнайы құрылғы қажет болады, мысалы:
1) Google Chromecast - бейнені компьютерден теледидарға таратуға көмектесетін Wi-Fi «ысқырық»;
2) теледидардағы «жасыл» ОЖ іске қосатын Android Mini PC (кез келген).
3) Intel Compute Stick - ықшам жинақта жиналған компьютердің тағы бір түрі.
Айтпақшы, заманауи теледидардың кейбір модельдері Wi-Fi ресиверін USB портына қосуға мүмкіндік береді. Сондай-ақ, қосымша Miracast адаптерін сатып алуға болады. Құрылғыңыздың техникалық сипаттамасын оқып шығыңыз, содан кейін тиісті қорытынды жасаңыз.
Сымсыз PC-теледидар пакетін Smart Smart-қа балама деп атауға болады. Екі технологияны бірден қолдануға ешкім кедергі жасамайды. Заманауи ғылыми жетістіктер мен технологиялық прогрестің мүмкіндіктерін пайдаланыңыз және пайдаланыңыз.
7.5 Жалпы реферат
Бастауыш!
Суреттерді ноутбуктан немесе басқа гаджеттен теледидар экранына жіберуді орнатудың қарапайым және нақты нұсқаулығы. Реттеу осы байланыс сізге ең көп дегенде 15 минут кетеді, бірақ сіз оның жемістерін өзіңізге ыңғайлы кез келген уақытта пайдалана аласыз.
Қазіргі теледидарлар USB порты тек бейне, аудио және кескін файлдары бірақ тиісті бағдарламалық жасақтама орнатылған болса, байланыста болыңыз WiFi технологиясы басқа құрылғылармен Бұл, мысалы, компьютерлер, ноутбуктер, телефондар, планшеттер және т.б. болуы мүмкін. Бұл мақалада теледидарды WiFi арқылы компьютерге қалай қосу керектігі, сондай-ақ мұндай қосылудың артықшылықтары туралы айтылады.
Теледидарыңыз Wi-Fi байланысын қолдайтын-қолдамайтынын біле аласыз. оған паспорт. Сондай-ақ, құжаттар оның қандай жабдықты қолдайтынын және қандай да бір арнайы болуын көрсетеді бағдарламалық қамтамасыз ету . Тәжірибе бойынша, барлық адаптерлер теледидар қабылдағыштарына жарамайды. Себебі, теледидардағы драйверлер зауыттан орнатылған және сіз басқаларын өзгерте немесе орната алмайсыз. Сіз теледидармен бірдей маркалы адаптерді таңдауға кеңес бере аласыз.
 Теледидарда кірістірілген Wi-Fi адаптері де, USB қосылымы да болады. Егер сіздің теледидар қабылдағышыңызда Wi-Fi адаптері болса, онда сіз тек қосылымды конфигурациялауыңыз керек, әйтпесе оны сатып алуыңыз керек. Адаптер қарапайым флэш-дискке ұқсайды.
Теледидарда кірістірілген Wi-Fi адаптері де, USB қосылымы да болады. Егер сіздің теледидар қабылдағышыңызда Wi-Fi адаптері болса, онда сіз тек қосылымды конфигурациялауыңыз керек, әйтпесе оны сатып алуыңыз керек. Адаптер қарапайым флэш-дискке ұқсайды.
Адаптерді таңдаған кезде, ол қолдайтын стандартқа назар аудару керек, сигнал беруді сапалы қабылдау үшін оның IEEE 802.11n екендігі жақсы. IEEE 802.11n жетілдірілген wifi технологиясы қосылымдар қосулы жиілік арналары 2,4 ГГц және 5 ГГц және 11b / 11a / 11g стандарттарына сәйкес келеді. Максималды өткізу қабілеті 300 Мбит / с дейін.
Wi-Fi арқылы байланыс орнату бірнеше маңызды артықшылықтарға ие:
- Компьютерлік файлдар кітапханасын жылдам қосу;
- Сымдардың болмауы;
- Интернетке қосылу;
- Файлдарды басқа құрылғылардан қарау: телефондар, планшеттер және т.б.
Wi-Fi арқылы теледидарды компьютерге қосу әр түрлі жолдармен жасалуы мүмкін. Олардың екеуін қарастырайық:
- Тікелей қосылу компьютері - теледидар;
Үшін тікелей байланыс компьютер мен теледидарды сатып алу қажет (ендірілген болмаса) USB адаптерлері . Компьютерге келетін болсақ, оған ішкі PCI орнатуға болады Wi-Fi желісі карта.

Әдетте желілік карталар жақсы анықталған және драйверлерде жұмыс істейді операциялық жүйе , бірақ егер қажет болса, драйвер дискісі картаға қосылады, оны орнатыңыз және қажет болса конфигурациялаңыз. Содан кейін сізге теледидарды WiFi арқылы компьютерге қосу үшін бағдарлама қажет, мысалы: SamsungAllShare, Samsung PC ShareManager. Интерфейс өте қарапайым, бірақ жұмыс принципі - компьютерде папка жасау бөлісу және осы қалтаға теледидардан көргіңіз келетін барлық файлдарды орналастырыңыз.
Ноутбук теледидарына қосқан кезде де солай істеңіз.
Тікелей байланыс компьютері - теледидар

Wi-Fi арқылы теледидардан компьютерден фильмдер көру үшін сізге арнайы бағдарлама қажет болады (мысалы: Samsung All Share және Samsung PC Share Manager. Оларды қолдану өте қарапайым, олар сіздің компьютеріңізде барлық пайдаланушыларға ортақ қол жетімді қалта жасайды. WiFi желісі және осы қалтада теледидар арқылы көргіңіз келетін барлық мазмұн орналастырылған, бұл қалта сіздің компьютеріңізде бар, сондықтан сіз оны баптай аласыз.
Содан кейін теледидарда байланыс параметрлерін орнатамыз. Әрбір модель үшін олар әр түрлі көрінеді, бірақ мәні бірдей, егер байланыс дереу пайда болмаса, онда сіз орнатуыңыз керек IP мекенжайы , ішкі желі маскасы, шлюз, DNS сервері. Интернеттегі параметрлер туралы толығырақ оқыңыз.

Компьютер - маршрутизатор - теледидар

Егер сізде Wi-Fi маршрутизаторы (маршрутизатор) болса, ол арқылы теледидар қосылымын орнатуға болады. Тапсырманы жеңілдету үшін «Home Media Server» бағдарламасын пайдалануға болады. Сондай-ақ, оның Интернеттегі параметрлерін қарауға болады. Оның жұмыс принципі жоғарыда айтылғандарға ұқсас, Samsung All Share және Samsung PC Share Manager, бірақ сәл кеңірек. Үлкен плюс, ол бірнеше құрылғыларды (iPad, телефондар, планшеттер) бір желіге байланыстыра алады.

Рас, кейде «глитчкалар» болады, ал ресейлік арналардың атаулары «иероглифтер» түрінде көрсетіледі, бірақ бұл тез бекітіледі. Қалтадан табамыз белгіленген бағдарлама «Ойнату тізімін» ашып, кодтауды windows-1251-ден UTF-8-ке өзгертіңіз және оны «Home Media Server» бағдарламалық қалтасына сақтаңыз.
Соңғы жылдары шығарылған теледидардың көпшілігінде USB порты бар, ол сізге графикалық файлдарды көруге және аудио және видео файлдарын ойнатуға ғана емес, сонымен қатар арнайы бағдарламаларыңыз болса, басқа құрылғылармен (телефондар, ноутбуктер және т.б.) байланыс орнатуға мүмкіндік береді. wifi қолданады . Порт арқылы компьютерге қосылу жолдары және оның артықшылықтары осы мақалада қарастырылады.
Сіздің құрылғыңыздың Wi-Fi-ға қолдау көрсету мүмкіндігі және оны порт арқылы компьютерге дұрыс қосу мүмкіндігі туралы ақпаратты сатып алу кезінде алынған техникалық құжаттамадан табуға болады. Сондай-ақ, ол қолдау көрсетілетін жабдықты сипаттайды және қосымша бағдарламалық жасақтаманы орнату қажеттілігі бар-жоғын көрсетеді. Оларды үйрену. Паспорттар қажет, өйткені драйверлер құрылғы жасалған кезде орнатылады және оларды қайта орнату мүмкін емес. Теледидар мен адаптер өндірушілерінің сәйкес келуі ұсынылады.
Адаптерлер
- Кіріктірілген. Бұл жағдайда сіз тек Wi-Fi арқылы қосылымды теңшеуіңіз керек;
- Сыртқы USB арқылы қосылған адаптерлер. Сыртқы түрі бойынша сипатталған адаптерлер USB флэш-дискісіне ұқсас.
Wi-Fi арқылы қосылудың бірнеше артықшылығы бар:
- Ноутбукке немесе компьютер файлдарына жылдам қол жеткізу;
- Интернетке кіру мүмкіндігі (бұл Wi-Fi);
- Сымдардың болмауы;
- Басқа құрылғыларды қосу мүмкіндігі: телефондар, планшеттер және т.б.
Компьютер (немесе басқа құрылғы) мен теледидар арасында сымсыз қосылымды екі жолмен жасауға болады:
- Маршрутизатор арқылы LAN (DLNA) арқылы байланыс.
- WiDi немесе Wi-Fi Miracast (сымсыз монитор) көмегімен компьютерге тікелей қосылу.
DLNA технологиясы
Ереже сымсыз тарату арасындағы файлдар түрлі құрылғылар ішкі немесе сыртқы мүмкін wifi адаптерлері және осындай құрылғыларды маршрутизатор арқылы LAN-да біріктіру. Дегенмен, қосылымның бұл түрін жасау үшін құрылғыға DLNA технологиясын енгізу керек. Сіз «қораптың» оны қолдайтынын, солардан біле аласыз. құжаттама. Әдетте, заманауи теледидарлық модельдерде бұл технология қарастырылған.
Қосылымды құру тәртібі:
- Реттеу wifi маршрутизаторлары . Маршрутизатор (маршрутизатор)
- Жерғілікті жеңуге қ жібереді. Әрбiр модельдiң өзiндiк бағанасы, бар әрекеттер тизбеги шамамен сақталады: қашып басқару құралы қашықтан Басқару қашықтан Теледидар мәзірін асыңыз, селі кілті Желіні - Желіні параметрлері - Сымсыз байланис . Желілердің пікірлері көрсетілген тірімде қалақаныңды, парольді жазды. WPS Bolsa Jaeger маршрутизаторы, содан кейін теледидар Wi-Fi желісін ұсынады. WPS / PBC параметрлерін қолдана отырып, кепілдіктер орнатылатын болса, маршрутизатор ғайық WPS түбірімен баспаңыз.
- Ноутбук (компьютер) медиа-сервер. Басқаша айтанда, сен болашақта қаралатын жасалынған өрнектердің ою-өрнектері бір-біріне арнау қалталарды жасасаңыз. Содан кейін сіз арпаны LAN құрғыларына аршып қалтқандарға қол жетімділікті ашыңыз. Мұңдай қол жетімді болды. Арнай бағдарламаларыңның (SmartShare, AllShare әәәне баскаларының) көмегимен асу өтте. Mundai медиа-сервері djіkteu zhne ornatu kerek, sod keying onynatu zhne iske qosu. Бұл бағдарламаны іске қосқаннан кейін құрылғы параметрлерінде көруге арналған қалталар пайда болады.
Жоғарыда айтылғандардың бәрін орындағаннан кейін файлдарды қашықтан басқару пультін пайдаланып теледидар экранынан іске қосуға болады.
WiDi немесе WiFi Miracast технологиясын қолдана отырып тікелей байланыс
Бұл технология сымсыз монитор ноутбуктің немесе компьютердің қатты дискісінде сақталған арнайы таңдалған мультимедиялық файлдарды (мысалы, DLNA технологиясы) ойнауға ғана емес, сонымен қатар компьютер экранында көрсетілгендерді қайталайтын веб-шолғыштардың мазмұнын ойнауға мүмкіндік береді.
WiFi үшін бұл технологияның сөзсіз кемшілігі - оны пайдалану көптеген ресурстарды қажет етеді. Осы себепті, барлық ноутбуктер немесе компьютерлер WiDi немесе Miracast технологиясын қолдай алмайды. WiDi және Miracast теледидарға да қолдау көрсетілуі керек. Сізге қосымша адаптерді сатып алып, оны құрылғының HDMI портына қосу қажет болуы мүмкін.
Компьютерлік монитордың мазмұнын теледидар экранына көшіру технологиясының мәні, белгілі бір алгоритмге сәйкес монитордың мазмұны сығылып, wifi байланысы теледидар экранына жіберілді.
WiDi және Miracast ерекшеленеді, бұл технологияларды пайдалану үшін оны ұйымдастырудың қажеті жоқ жергілікті желі Маршрутизаторды (маршрутизаторды) пайдаланатын компьютер мен теледидарды қамтитын LAN: теледидар тек компьютер мен теледидарды қосатын арнайы желіні жасайды.
Монитордың мазмұнын қайталай бастау үшін алдымен іске қосу керек wifi функциясы Теледидардағы Miracast немесе WiDi, содан кейін компьютерде алдын ала орнатылған Сымсыз дисплей бағдарламасында таратуды бастаңыз.
Smart TV-лер функционалдылығына байланысты танымал бола бастайды. Олардың басты артықшылығы - Интернетке қол жеткізу, соның ішінде сымсыз желілерді пайдалану.
Бірақ жаңа теледидар сатып алып, біз бұл мүмкіндіктерді қалай пайдалануға болатындығын және оны сымсыз байланысқа қалай қосуға болатындығын білмейміз wifi желісі ? Ия, және Wi-Fi-қабылдағыш әр модельден алыс орналасқан. Егер ол жоқ болса ше?
Ең бастысы, ренжімеңіз, өйткені барлық теледидарда USB коннекторлары бар. Бұл сізге Интернетке оңай қосылуға болатын сыртқы WiFi қабылдағышты пайдалануға мүмкіндік береді.
Пәтерде маршрутизатордың болуы міндетті емес екенін ескеріңіз. Егер сізде көршілермен сымсыз маршрутизатор болса, оны келісіміңізді алғаннан кейін де пайдалануға болады. Желілік парольді көрсетуді ұмытпаңыз - онсыз сіз желіге кіре алмайсыз.
Кейде желіге кірудің сәтсіз әрекеттерінің себебі MAC мекен-жайы арқылы бұғатталады. Орнату жылдам әрі оңай болуы үшін сіз барлық қосылыстар туралы алдын-ала білуіңіз керек.

Мысал ретінде LG теледидарын пайдаланып сымсыз желіге қосылу
Бұл жабдықты өндіруші ең танымал болғандықтан, көптеген адамдар қосыла алады сымсыз желі Нақты компанияның теледидары. Орнату процесі көптеген құрылғыларда және басқа брендтерде ұқсас болғанына қарамастан.
Алдымен, көптеген модельдерді алғаш қосқан кезде Интернетке қосылуды ұсынатындығын ұмытпаңыз. Егер сіз бұл ұсынысты елемейтін болсаңыз, онда сізге құрылғының параметрлерімен арнайы айналысудың қажеті жоқ.
Сонымен, қашықтан басқару пультіндегі арнайы батырманы пайдаланып мәзірге кіріңіз. Енді Желіні басыңыз, Желілік байланыс содан кейін Теңшеу. Сіз бір элементті таңдауыңыз керек тізімді көресіз.
Назар аударыңыз, қажет болған жағдайда сіз осындай желінің кез келген параметрін өзіңіз орната аласыз қолмен баптау . Бұл көбінесе жасырын SSID-ге қосылу кезінде, статикалық IP-ді көрсету қажет болғанда немесе WPS технологиясын қолданғанда болады.
Сипатталған әрекеттерді орындағаннан кейін және кіріспе дұрыс пароль Сіз теледидарда сымсыз байланыс сәтті орнатылғандығы туралы хабарды көресіз. Енді Аяқтау түймесін басып, серфингті бастаңыз.
Егер іс-әрекеттер кезінде IP және DNS енгізу сұралса, әдепкі мәндерді қалдыру жеткілікті. Бұл бұл параметрлер автоматты түрде енгізілетінін білдіреді.
Теледидарды Интернетке қосқаннан кейін LG Smart TV-нің барлық мүмкіндіктері қол жетімді болады. Монитор экранында сіз Интернетке сәтті қосылуды білдіретін белгішені көресіз.

Samsung теледидарының мысалы арқылы сымсыз желіге қосылу
Бірінші жағдайдағыдай, сізге Smart TV-ді қолдайтын Интернетке кіру мүмкіндігі бар теледидар қажет болады. Әрине, сізге маршрутизатор мен сымсыз желі қосылымы қажет. Кіріктірілген немесе сыртқы адаптер мүлде бірдей.
Сонымен, меню жолымен жүріңіз - Желі - Желі параметрлері - Сымсыз желі (жалпы). Мұнда сізге қажетті желіні таңдап, «Келесі» батырмасын басу үшін барлық желілердің тізімін көресіз.
Егер сіздің сымсыз желіңіз парольмен қорғалған болса, экранда әліпбиді пайдаланып әріптер мен сандарды енгізу үшін терезе автоматты түрде ашылады. Курсорды басқару үшін қашықтан басқару құралындағы көрсеткілерді қолданыңыз.
Қажет болса, қарапайым теледидарлар оңай қосылады компьютер тышқандары немесе тіпті пернетақталар. Бұдан әрі сіз Интернет байланысы қалай тікелей болатынын көресіз.
Егер қосылу әрекеттері сәтсіз болса, параметрлерге өтіп, автоматты түрде IP анықтауды растаңыз. Егер сіздің маршрутизаторыңыз DCHP серверінің функциясын қолдамаса немесе Wi-Fi сымсыз желісі IP мекенжайларын қолмен тағайындауды қолдану арқылы жасалған болса, оны қолмен конфигурациялауға тура келеді.
WPS, бір аяқ қосылымы немесе Plug & Access көмегімен қосылыңыз
Бұл технологияларға тек жабдықтың кейбір үлгілері ғана қолдау көрсетеді, сатып алмас бұрын осы мүмкіндіктердің бар-жоғын тексеріңіз. Мысалы, WPS толығымен автоматты баптау Теледидарды Интернетке қосыңыз. Бұл жағдайда талап етілетін нәрсе - теледидар мәзіріне өтіп, маршрутизаторда 10-20 секунд басылған түймені ұстап тұру.
One Foot Connection бір компанияның - Samsung компаниясының маршрутизаторлары мен теледидарын қосуға мүмкіндік береді. Ол үшін бір рет түрту арқылы функцияны теледидар мәзірінен қосыңыз. Өкінішке орай, мұндай оңай жол Басқа брендтерде сымсыз желі байланысы жоқ.
Plug & Access технологиясын қолданған кезде Интернетке қосылу жылдам болады. Мұнда бәрі өте қарапайым: сізге керек таза жарқыл маршрутизатор мен теледидардың USB портына салынған дискіні бір-бірлеп қосыңыз. Сымсыз байланыс WiFi желілері бірнеше секундта аяқталады.
Интернетке сәтті қосылудан кейін, ойын-сауық ақпаратына, қосымшаларға және басқаларға қол жеткізу үшін Smart Hub қызметіне өтіңіз. пайдалы қасиеттері . Сондай-ақ, кірістірілген шолғыш бар, оның көмегімен сіз Интернеттегі беттерді және тіпті YouTube-тен бейнелерді оңай қарай аласыз.
Ықтимал қосылу мәселелерін шешу
Егер теледидарды Интернетке қосу мүмкін болмаса, мүмкін үш жұмыс алгоритмінің біреуін қолданыңыз.
- Теледидарды жиі өшіріп, қайта қосып көріңіз қарапайым әрекет ақауларды жою үшін жеткілікті.
- Smart Hub қалпына келтіріңіз. Ол үшін Smart Hub - Құралдар - Параметрлерді қалпына келтіріңіз және пин кодты енгізіңіз. Лицензиялық келісім шарттарымен және құпиялылық саясатымен келіскеннен кейін бағдарлама автоматты түрде қайта іске қосылады.
- Егер алғашқы екі тармақты орындағаннан кейін нәтиже болмаса, теледидарда орнатылған бағдарламалық жасақтаманы жаңартуға тырысуға болады. Сізге Мәзір - Жолдау - Бағдарламалық жасақтаманы жаңарту - Желі арқылы өту керек. Егер желіге қосылым болмаса, сіз алдын-ала жазылатын USB флэш-жадын қолдана аласыз соңғы нұсқасы теледидар моделіне арналған микробағдарлама.
Көріп отырғаныңыздай, теледидарды Wi-Fi сымсыз желісіне қосуда күрделі ештеңе жоқ. Бұл сіздің қалауыңыз бен уақытыңыздың аз ғана бөлігін алады. Егер сіз барлық қадамдарды мұқият орындасаңыз, орнатуды бастағаннан бірнеше секунд өткен соң, сіз Интернетті үлкен көлемде қарауға қуанышты бола аласыз жоғары сапалы экран Теледидар
Сонымен, WiFi желісін теледидарға қалай қосуға болады?Ноутбукті теледидарға wifi арқылы қалай қосуға болады?
Егер ол жоқ болса ше?