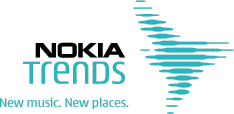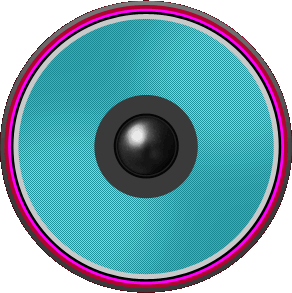Сделайте вашу фотографию устаревшей в Photoshop, используя несколько простых фильтров , Настройки фотошопа и кисти . Винтажный эффект может быть применен к любой фотографии с отличными результатами. В Интернете есть и другие учебные пособия, в которых вы узнаете, как создать старый старинный фотоэффект, так что вы можете попробовать их; Вот лучшие уроки о том, как фото в фотошопе , 
Этот винтажный эффект хорошо работает для любой фотографии, поэтому вы также можете выбрать свою собственную фотографию; но, чтобы сделать урок более интересным, я поднял красивое изображение с изображением девушки в стиле пин-ап из deviantart . Так открой это Готический бурлеск сток и назовите этот первый слой « Исходное изображение» и продублируйте его, чтобы получить копию оригинальной фотографии.

Первое, что мы должны сделать в этом процессе старения фотографии, это добавить винтажную рамку ; если вы посмотрите на старую фотографию, то увидите, что все они имеют белую рамку, иногда простую, а иногда с проблемным рваным видом. Я выберу второй кадр только для того, чтобы сделать урок более сложным и узнавать новые и интересные вещи.
Как создать эффект старых фото краев в фотошопе
Откройте окно стиля слоя в Girl Layer и добавьте обводку размером около 15 пикселей, в зависимости от размера вашей фотографии (мое изображение имеет ширину 550 пикселей). Установите следующие настройки для этой рамки и выберите белый цвет.

Для следующего шага мне нужно растеризовать стиль слоя и сделать обводку частью изображения девушки. Есть несколько способов сделать слой со всеми его стилями . Если вы примените эффекты стиля слоя к тексту или фигурам, а затем растеризуете слой, вы заметите, что только текст или фигура растеризуются. Эффекты слоя остаются отдельными и по-прежнему доступны для редактирования. Это означает, что вы не можете применять фильтры и другие эффекты ко всему слою.
Чтобы растеризовать и сгладить все содержимое слоя, вы можете создать новый пустой слой ниже текущего и объединить два слоя (Ctrl + E в Windows / Command + E в Mac). Или вы можете выбрать лучший метод и превратить этот слой в смарт-объект . Таким образом, вы можете применять интеллектуальные фильтры, но вы все равно можете редактировать старые стили слоев.
В этом уроке по растеризации эффектов в Photoshop мы выберем создание нового пустого слоя и слияние его со слоем Girl . Назовите новый слой Girl Frame Layer .

Нажмите CTRL и нажмите на миниатюру слоя, чтобы сделать выделение из слоя Girl Frame . Перейдите в меню Select , Modify и выберите Border со следующими настройками.

Выбрав эту область, перейдите в меню Filter , Distort и выберите Ripple с этими настройками для эффекта искажения. Вы можете видеть, что край рамки теперь имеет волновой эффект .

Снова примените Ripple Filter с теми же настройками, и вы должны получить аналогичный результат, фотографию с рамкой края ряби .

Выберите более темный цвет для фона и добавьте текстуру старой бумаги и поместите ее над фоновым слоем в режиме смешивания Multiply . Вы можете выбрать один из многих текстуры бумаги доступно бесплатно. Я буду использовать это старая бумага , Добавьте корректирующий слой « Яркость и контраст» и убедитесь, что вы нажимаете кнопку « Click to Clip to Layer» , как показано на рисунке.

Теперь мы должны начать процесс винтажного эффекта для этой фотографии, но прежде чем мы начнем, я хочу развернуть фотографию в правом верхнем углу, чтобы сделать эффект более аутентичным. Выберите инструмент Лассо и сделайте выделение в правом верхнем углу слоя с рамкой для девушки . Постарайтесь сделать его максимально реалистичным.

Нажмите CTRL + X и CTRL + V, чтобы получить новый слой с разорванной угловой областью. После того, как слой через обрезку, просто сдвиньте и поверните угол, чтобы увидеть разорванный фотоэффект . Назовите этот слой Torn Corner Layer .

Это выглядит довольно красиво, но мы должны добавить глубину к рваной кромке, потому что фотобумага не совсем тонкая. Если вы хотите узнать больше о реалистическом эффекте рваной бумаги в Photoshop, вы можете взглянуть на эти бумажные уроки , Итак, создайте новый слой над слоем Torn Corner Layer и с помощью Brush Tool , закрасьте белым, обведите рваный край. Используйте стандартную кисть для брызг в Photoshop или найдите другую шероховатую кисть в Интернете. Назовите этот слой Torn Edge Layer .
Добавьте эффект Inner Shadow для Torn Edge Layer, как показано на рисунке, просто чтобы придать ему некоторую глубину.

На оборванном крае слоя «Рамка для девочки» вы можете использовать ту же кисть-распылитель, но на этот раз прикрепленную к инструменту «Ластик», чтобы сделать края более реалистичными. Наше фото теперь должно выглядеть так:

Выберите три слоя Torn Edge Layer , Girl Frame Layer и Torn Corner Layer и объедините их ( CTRL + E ). Назовите результирующий слой Old Photo Layer и добавьте следующие стили слоя: Drop Shadow , Outer Glow и Inner Glow .



Теперь мы можем начать процесс фотостарения . Как вы, наверное, знаете, старые фотографии имеют одноцветный оттенок, во многих случаях это цветовой тон сепии .
Как создать эффект сепии
В этом уроке мы создадим эффект сепии с нуля. Если вы хотите быстро добавить эффект сепии к своим фотографиям, вы можете использовать это бесплатно Сепия Фотошоп Экшн от PhotoshopSupply.com
Мы собираемся добавить два стиля корректирующего слоя . Сначала добавьте регулировку насыщенности оттенка с уменьшенным уровнем насыщенности. Убедитесь, что вы нажимаете кнопку Click to Clip to Layer , чтобы воздействовать только на старый слой фотографий .

Во-вторых, давайте добавим настройку Photo Filter с уменьшенным уровнем насыщенности. Убедитесь, что вы нажали кнопку Click to Clip to Layer , чтобы снова воздействовать только на старый слой фотографий .

Я буду использовать это старая бумага снова текстура, на этот раз только для Old Photo Layer . Поэтому скопируйте текстуру в новый слой под названием « Старый слой бумаги» и поместите его над другими слоями. Установите режим смешивания на Умножение . Сделайте выделение из старого слоя фотографий (нажмите CTRL и щелкните миниатюру слоя). Добавьте этот выбор в качестве маски слоя для слоя старой бумаги .

В новом слое скопируйте этот новый старая порванная текстура фото , Установите режим наложения на Soft Light и добавьте корректирующий слой Hue Saturation, который влияет только на этот второй старый бумажный слой.
Добавьте к этому Old Paper 2 Layer слой-маску, используя выделение Old Photo Layer .

Если хотите, можете добавить немного пыли и царапин ; чтобы сделать это, выберите все слои и поместите их в группу. Растеризуйте группу, чтобы сгладить стили слоя . Добавьте пустую маску слоя для нового слоя и в этой маске добавьте фильтр Add Noise , 100% количество. Примените Акварельный художественный фильтр с этими настройками:

Чтобы фотография выглядела старой, вы можете добавить пятно кисти а также скотч кисти , царапины и другие эффекты, которые увеличивают винтажный вид . Я использовал эти великие скотч формы но вы также можете попробовать другие кисти. Вот мой окончательный результат для фотошопа. Надеюсь, вам понравится, и мне любопытно увидеть ваши результаты.

Вы также можете попробовать наш премиальный плагин Photoshop, который позволяет вам создавать рваные бумажные уголки для фотоэффектов .
Вы также можете попробовать наш премиальный плагин Photoshop, который позволяет вам создавать рваные бумажные уголки для фотоэффектов .