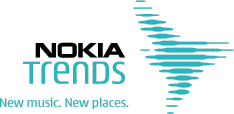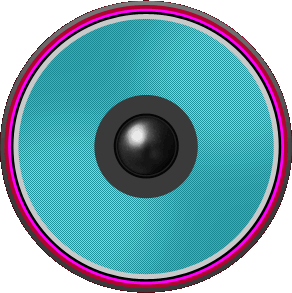Ibland finns det sådana situationer när du måste arbeta med verktyg (redovisning, social, som kräver närvaro av en extern bärare i datorn). Eller du behöver bara installera en ny version av operativsystemet. Men vad ska man göra om det inte finns några flash-enheter eller några gratis CD-skivor. Det finns ett sätt! behöva specialprogram som fungerar som en virtuell flash-enhet.
OSFmount är ett litet program som hjälper dig att skapa en enhet. Denna applikation kan skapa både en klar bild (bild) av en enhet och RAM, som endast finns i RAM. Diskett, konstgjord optisk skiva, och viktigast av allt, en virtuell flash-enhet - programmet kan montera alla dessa bilder. Windows 10, Windows 8, Windows 7 virtuell flash-enhet kommer att skapas på någon operativsystem Windows, både i en 64-bitars miljö och i en 32-bitars en. I mount kan du även definiera ett specifikt brev för en artificiell disk och ställa in de nödvändiga attributen. Samtidigt når verktyget inte ens upp till 2 megabyte, är storleken endast 1,95 MB. Av minuserna bara att programmet inte stöder det ryska språket.
Instruktioner för användning av OSFmount
Det är lätt att använda och tar inte mycket tid och energi för att skapa en flash-enhet. Så, hur man skapar en virtuell USB-flash-enhet på en dator med OSFmount:

Också i arbetet kan du behöva vissa alternativ som öppnas efter att ha klickat på "Drive Actions". Det här alternativet har följande:
- Demontera - att avmontera;
- Format - med det här alternativet kan du göra formatering;
- Savetoimagefile - för att spara i önskat format;
- Öppna - för att öppna;
- Ställ in skrivskyddad media - inaktiverar inspelning;
- Utvidga - används för expansion;
- Ange media skrivbar - tillåter skrivning.
Det här är så väldigt lätt att göra. usb flash på datorn. Bilder för virtuell blixt, du kan välja vilken som helst. Men när det gäller en startbar bild måste drivrutinen formateras och den öppnas endast i den här applikationen.
Installation och skapande av en virtuell flash-enhet kan ske genom olika program. I den här artikeln kommer vi att titta på det bekvämaste, enligt min mening, sätt att lagra filer - molnlagring .
Yandex.Disk, Google Drive och Mail.ru Cloud - allt detta är datalagring. De är desamma i funktionalitet och användning. Det här är en typ av mapp som är under ditt lösenord och som du kan använda från vilken dator som helst. Alla dessa servrar ger tillräckligt med ledigt minne för att lagra olika typer av filer.
Överväg skapandet av ett sådant moln på exemplet med Google Drive
1. Det första du behöver göra är att starta upp det. postlåda i google
2. När du har skapat rutan går du till "Google" och väljer " Google apps ". Den här ikonen finns i övre högra hörnet.

3. Välj fliken med namnet "Disk" och navigera genom det ...

4. Med hjälp av det tidigare skapade mailet, logga in och logga in. Och din disk (virtuell flash-enhet) är klar att användas.
Syftet med utvecklingen är att göra VirtualBox-arbete utan installation och kör från var som helst, till exempel från USB-media. Intressant nog är verktyget helt skrivet i AutoIt-skript (alla källor ligger öppet, men på grund av detta ser det inte ut som det är elegant. Men det viktigaste är resultatet. Så ladda ner programmet (jag har den här Portable-VirtualBox_v4.1.6- Starter_v6.4.8-Win_all.exe) och kör det - programmet kommer att erbjuda att välja en väg för uppackning. Därefter kan du köra Portable-VirtualBox.exe. Alla inställningar är inställda automatiskt, du måste fixa något manuellt (till exempel sökvägar). Det här är den så kallade launcher. Den visas en gång och är avsedd att ladda ner det senaste om VirtualBox-distributionen och extrahera nödvändiga filer därifrån. Det är intressant att filerna på detta stadium också kan förpackas på ett speciellt sätt så att de tar mindre plats på USB-flashenheten (även om det här knappast är relevant för den aktuella storleken på flash-enheter). Klicka på knappen Ladda ned installation. filer i VirtualBox ", välj systemkapaciteten (till exempel" Extract filerna för 32-bitars system ") och vänta på att startaren ska göra jobbet. För att installatören ska kunna anpassa vägarna till systemet (korrigerade de nödvändiga parametrarna i VirtualBox.xml-konfigurationen) måste Binable-VirtualBox.exe-binären köras igen. Voila - vi har en fullfjädrad VirtualBox till vårt förfogande. Utan installation i systemet.

VirtualBox-ikonen visas i facket, där du kan styra den virtuella maskinen och ytterligare konfigurera den. I gäst-operativsystem fungerar både USB och nätverket som standard. Men för att frigöra gästens operativsystem till det externa nätverket (Internet) kommer det att bli nödvändigt att utföra några ytterligare manipuleringar. I facket väljer du "Inställningar -> Nätverk" och aktiverar "Starta VirtualBox med nätverkssupport". Därefter måste du starta om Portable-VirtualBox och samtycka till att installera drivrutinen. Processen är organiserad så att allt som har installerats i systemet tas bort när du slutar arbeta med en virtuell maskin. Guest OS-filer är rimliga att placera direkt på en flash-enhet med VirtualBox. Jag har detta system ensamt, så det kan startas omedelbart utan ytterligare manipuleringar genom att ange sitt namn i parametrarna:
Portable-VirtualBox.exe "leopard"
Med tanke på att den virtuella maskinen alltid inte är i avstängning, men i "Spara tillstånd" -läget, börjar det mycket snabbt. Därför är det alltid redo att arbeta utan överdrivna hemorrojder. Och var som helst.
Det finns en liten grupp av program som, för sitt arbete, oftast för att lagra data, kräver anslutning av extern media till en dator. Dessa kan vara redovisning eller andra speciella tillämpningar. Ett sådant behov kan också uppstå när du arbetar med virtualiseringssystem, som du behöver ansluta fysiska flashenheter till. Men vad händer om flash-enheten inte var till hands, men du behöver fortfarande göra jobbet i programmet?
I en sådan situation kommer rädda ett litet gratis program som heter. Den är avsedd främst för montering av färdiga skivbilder, men kan också användas för att skapa RAM- skivor, det vill säga de som existerar endast i RAM dator. I det här fallet kan användaren ange typen av virtuell enhet, tilldela det ett brev och också ställa in de nödvändiga attributen.
Programmet är i bruk mycket enkelt och bekvämt, utom utan stöd av det ryska språket. För att lägga till media klickar du på knappen "Mount new" och i fönstret öppnade fönstret.

Alternativet "Källa" låter dig välja bildkälla. Det kan vara en bildfil eller en bildfil som är laddad i en RAM (bildfil i RAM) , liksom en tom RAM-skiva. Om du behöver en virtuell flash-enhet anger du sökvägen till ett ISO eller annat bildformat som stöds.

Inställningarna för volymalternativ kan som standard lämnas och de spelar ingen roll för att virtualisera en flash-enhet. De kan bara behövas när du laddar en bild i minnet och skapar en disk från minnet. Mycket intressantare är inställningarna "Mount options" .
Alternativet "Drive Letter" anger stationsbokstaven.
"Typ av enhet" är en bildtyp.
Det finns fyra sådana typer:
- Auto (programmet väljer själva typen)
- Floppy (diskett)
- CD / DVD (optisk skiva)
- HDD (flash-enhet eller flyttbar hårddisk).
I botten av fönstret kommer det också att finnas två kryssrutor "Read-only drive" och "Mount as removable media" . Om du ska producera på virtuell disk Spela in, det första fältet måste tas bort. Den andra tvärtom måste installeras så att systemet inte känner igen fångsten och identifierar den monterade bilden som en USB-flash-enhet. Efter att ha satt sådana inställningar klickar du på "OK" . Det är det, nu kan du arbeta med bilden som med ett vanligt flyttbart media.


De alternativ som du kan behöva när du arbetar med en virtuell flash-enhet finns i menyn " Driftåtgärder".
Tillgängliga kommandon:
- Open (öppen)
- Demontera (koppla ur)
- Spara till bildfil (spara som ny bild i önskat format)
- Utöka storlek (expandera)
- Format (format)
Ytterligare alternativ inkluderar Ange skrivskyddad media ( Avvisa skrivning) och Ange media skrivbar (skrivbehörighet).

Vilken typ av bild kan användas för att virtualisera flash-enheter? I princip kan eventuellt, till och med startbar, endast i det här fallet, OSFMount be att lägga in en skiva i enheten, och för att göra en sådan virtuell USB-flash-enhet tillgänglig måste du formatera den först. I det här fallet är den ursprungliga bilden sannolikt skadad och kan bara öppnas i OSFMount.
Du kanske är intresserad av:
Så här skapar du en CD / DVD-bild med gratis program Ashampoo Burning Studio Gratis Hur man hjälper Windows verktyg ISO Downloader utan mycket krångel för att hitta och ladda ner någon officiell distribution av Windows 7, 8.1 och 10 ESD Decrypte Utility - enkelt konvertera ESD till startbar ISO-bild Windows och Office Original ISO Verifier - Verktyg för Microsoft Authentication
Hej, kära läsare på min blogg.
Här kommer jag att berätta hur du kan få mycket datalagring på Internet.
Jag hittade ett lagringsutrymme på cirka 280 GB .
Hur får man? Det är väldigt enkelt. Det finns google, yandex, mail . Du måste skapa ett konto i var och en av dem. Jag har konton i alla tre systemen.
Låt oss börja med Yandex. Behöver skapa.
Så här skapar du ett konto, öppnas. Installera om nödvändigt skivan på din dator. När du startar enheten, kommer det att bli plats på 10 GB. Varje år kommer Yandex-skivan att ge dig ungefär 1 Gigabyte eller 2 Gigabyte. Allt detta ställe är gratis.
När du registrerar ett konto i Yandex behöver du ange ett nummer mobiltelefon . För ett telefonnummer kan du registrera tre konton i Yandex. Alla tre kommer att vara i början av 10 GB utrymme.
Du kan registrera fler konton. Endast för detta behöver du andra telefonnummer. Ju fler konton det finns desto mer förvirring.
För att lagra mina data idag fördelas platsen enligt följande. I en 18 GB, i en annan 12 GB och i det tredje kontot 11 GB.
På bilden kan du se platsen på disken i en av kontona.

På Yandex fick jag 41 GB lagringsutrymme för mina data. Det visar sig som en virtuell gratis flash-enhet.
Det kräver också ett telefonnummer. Du kan registrera en hel del konton. Men i rullgardinsmenyn med konton kan du passa bara fem konton.
Mina konton finns i post tre.
Två av dem har 100 GB utrymme på en av 8 GB. I posten heter platsen för datalagring "moln" .
Bilden visar hur mycket utrymme som finns i molnet.

Efter att ha registrerat ett konto kommer ett utrymme på 8 GB att tillhandahållas.
Eftersom du ofta använder konton i mail lägger du till ännu mer utrymme.
100 + 8 + 100 = 208, lägg till en plats från Yandex här
Nu har jag hittat en plats för att lagra data 249GB.
Men vad händer om flash-enheten inte var till hands, men du behöver fortfarande göra jobbet i programmet?Vilken typ av bild kan användas för att virtualisera flash-enheter?
Hur får man?