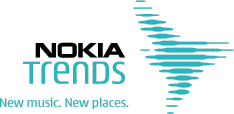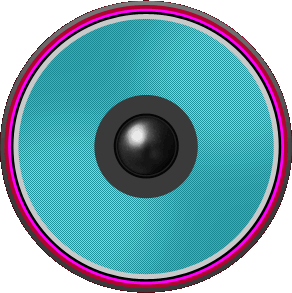- Metod 1: Google Drive
- Metod 2: Yandex Disk
- Metod 3: Mail
- Metod 4: uTorrent
- Metod 5: TeamViewer
- Metod 6: "Hemgrupp"
Ibland blir det nödvändigt att överföra stora mängder information mellan användare. Ja, för det här är det mest lämpligt att använda extern media, till exempel en flash-enhet, eftersom det i så fall bara går att ta över några minuter om processen att överföra en fil till ett par gigabyte. Men vad händer om det inte finns någon flash-enhet till hands? Finns det ett sätt att överföra stora data via Internet.

Först och främst bör det förstås att processen i de flesta fall tar längre tid än om överföringen genomfördes via tredje part (det enda undantaget är användare med höghastighetsinternet). Glöm inte heller att överföringshastigheten direkt beror på Internetets hastighet.
Metod 1: Google Drive
Detta är en av de mest kända och populära molntjänsterna i världen, så att du kan dela och lagra filer i "molnet". Tyvärr har användare av en gratis prenumeration begränsningar i form av endast 15 gigabyte serverutrymme, och därför skickar en större fil med den här metoden inte fungerar.
Överväg hur du kan dela en stor fil med Google Drive-tjänsten:
- Gå till service webbplatsen. För att börja använda det måste du vara registrerad hos Google, det vill säga ha en brevlåda på Gmail. I det här fallet kommer registreringsprocessen inte att övervägas.
- Klicka på "Skapa" -knappen, som finns i den övre vänstra delen av fönstret.
- Från snabbmenyn väljer du alternativet "Ladda upp fil" eller "Ladda upp mapp" beroende på dina behov.
- I "Explorer" välj önskat objekt och klicka på "Hämta".
- Vänta tills nedladdningen är klar. Det beror på filstorleken och internethastigheten under lång tid.
- Välj nu den nedladdade filen eller mappen genom att klicka på den med höger musknapp.
- På snabbmenyn klickar du på objektet "Aktivera åtkomst genom referens" eller "Dela" . Deras huvudsakliga skillnader:
- Med "Access by Reference" kan du ge tillgång till någon person till en fil / mapp med den genererade länken. Den här personen kanske inte har ett konto hos Google, men samtidigt kan han hämta filen till sin enhet.
- "Dela" . Här kan du välja den person som du vill öppna åtkomst till filen genom att ange adressen till hans Gmail. Förutom dig och den här personen kommer ingen att få tillgång till filen / mappen. Åtkomsträttigheter kan ställas in separat, till exempel för att förbjuda den här personen att göra några ändringar, så att det bara går att ladda ner.

- Antag att du valde alternativet "Aktivera åtkomst genom referens . " I det här fallet skapar Google en unik länk för din fil som du kan dela med någon annan.
- Efter att du har klickat på länken behöver du bara klicka på "Download" -knappen och välj katalogen på datorn där filen ska hämtas.




Du kanske är intresserad av:
Så här använder du bildsökning i Google
Så här rensar du webbläsarens cacheminne
Metod 2: Yandex Disk
På många sätt liknar Google Drive med vissa undantag, till exempel, tillhandahålls endast 10 gigabyte till användaren för fri användning. Dessutom är gränssnittet mellan de två tjänsterna väldigt annorlunda. Den huvudsakliga "chip" Yandex-disken är närvaron av en speciell applikation som hjälper till att påskynda nedladdningen av stora filer (större än 2 GB) till en virtuell disk. Du kan dock hämta via tjänstens webbgränssnitt utan att ladda ner program från tredje part.
För att kunna använda Yandex Disk måste du registrera dig på Yandex-tjänster. För att göra detta, som i fallet med Google behöver du bara få mail på Yandex Mail. Inom ramen för denna handbok stannar vi inte vid registreringsprocessen.
Överväg hur du laddar upp en fil till disk med en speciell applikation:
- Först måste du ladda ner och installera det på din dator. Klicka på länken "Installera en disk till Windows . "
- När du har laddat ner installationsprogrammet kör du det. Installationsförfarandet är standard. Du behöver bara läsa licensavtalet och klicka på "Nästa" .
- När du har installerat Yandex Disk på din dator måste du först starta om.
- Öppna nu "Explorer" . På vänster sida kan du se Yandex Disk-ikonen. Du måste öppna den.
- Yandex Disk i detta fall kommer att öppnas som en vanlig mapp "Explorer" . Här överför den nödvändiga filen. Tyvärr kommer det inte att vara möjligt att följa nedladdningsprocessen, men dina filer kommer redan att finnas i den här mappen på din dator. På disken måste de starta på en vanlig internetanslutning på cirka 30 minuter eller ett par timmar (beroende på storlek).

Du kan också ladda ner filer direkt från Yandex Disk-webbgränssnittet utan att ladda ner några program. Tänk på hur du gör det här:
- Gå till Yandex Disk-webbplatsen. Var uppmärksam på "Download" -knappen, som finns i den övre vänstra delen av webbplatsen.
- Med hjälp av den här metoden kan du bara ladda ner en specifik fil eller ett arkiv. Det går inte att ladda upp mappar. I Windows Utforskare anger du filen du vill ladda till disken.
- Vänta tills nedladdningen är klar. Nedladdningen kan ta längre tid än om du använde programmet, men samtidigt kan du följa dess framsteg.


Nu, oavsett vilken metod du brukade ladda upp filer till Disk, måste du skicka dem till en annan användare. Du kan göra så här:
- Välj den tillagda filen genom att klicka på den med vänster musknapp.
- På menyn väljer du alternativet "Dela".
- Tjänsten kommer att skapa en unik länk för din fil. Observera att omkopplaren motsatt den är i aktivt läge.
- Du kan dela den här länken på sociala nätverk ( VKontakte . Klasskamrater kamrater~~POS=HEADCOMP . Facebook etc.), och du kan skicka länken själv genom att kopiera den. Kopiering görs genom att trycka på en speciell knapp eller tangentkombinationen Ctrl + C.
- Den person som har fått din länk klickar bara på "Download" -knappen och väljer katalogen där filen ska sparas.

Se även:
DropMeFiles gratis fildelningstjänst utan registrering
ODT till DOC-omvandlare på nätet
Metod 3: Mail
Vissa e-posttjänster kan också användas som ett slags molnlagring, men de kommer att vara sämre i funktionalitet, men detta är inte ett hinder för den uppgift som beskrivs i den här artikeln. Inte alla tjänster kan fungera korrekt när du skickar stora filer, till exempel, överväga Gmail från Google.
Instruktionen är som följer:
- Logga in på ditt mail. Klicka på "Skriv" -knappen, som ligger i det övre vänstra hörnet.
- I fältet "Till" måste du skriva e-postmeddelandet till de användare som du ska skicka meddelandet till. Här kan du ange flera användare, såväl som ditt e-postmeddelande, om du skickar dig själv.
- "Subject" och meddelandefältet kan lämnas tomt.
- För att dela en fil från datorn klickar du på ikonen paperclip längst ner i meddelandefältet.
- En "Explorer" öppnas där du måste välja den fil som ska skickas.
- Vänta tills filen har laddats ner och klicka på "Submit" -knappen.
- Användaren som fick filen kan göra ändringar i den, spara den till Google Drive eller till din dator. För att göra detta, använd lämpliga knappar. Till exempel, för att ladda ner till en dator, måste du klicka på ikonen i form av en nedåtpil.
- När du hämtar måste du också välja katalogen där filen ska sparas.




Metod 4: uTorrent
Med uTorrent kan du ladda ner inte bara piratkopierat innehåll från Internet utan även överföra filer mellan användare via Internet. Lyckligtvis finns det inget behov av att registrera någonstans, och överföringshastigheten för denna metod är ganska hög. Det enda villkoret är att den här torrentklienten ska installeras på två datorer, den andra kommer sannolikt inte att fungera.
Låt oss ta en titt på hur du överför stora filer med programmet uTorrent:
- Kör programmet och öppna "Explorer" .
- Här måste du välja den fil som du vill överföra till en annan användare eller dig själv, men bara till en annan dator. Dra den här filen till torrentspårens arbetsområde.
- Ett fönster visas där du är inbjuden att ange en länk för filen. Som standard är detta filnamnet. Om det är i cyrillisk rekommenderas det att ändra namnet till latinska tecken. För att slutföra länken klickar du på knappen "Hämta länk" .
- Beroende på filens storlek kan det ta lite tid att skapa en distribution. Vid utgången av det kommer du att få en varning om framgångsrik skapande av distribution. Stäng det här fönstret med korsikonet.
- I distributionsdelen kommer du att se din fil, där istället för nedladdningsindikatorn kommer det att finnas en röd streck med etiketten "Seeding" eller "Distributed" . Högerklicka på den och välj "Kopiera magnet-URL" från snabbmenyn.
- Den här adressen måste du skicka till den person som behöver ta emot filen. Du kan också skicka den till dig själv.




I den här handboken har du precis skapat en distribution för din fil, men du måste också ladda ner den med hjälp av den resulterande magnetadressen:
- Öppna uTorrent på datorn där du behövde överföra den här filen.
- Klicka på "File" i toppmenyn.
- Från snabbmenyn väljer du alternativet "Lägg till via URL" .
- I fönstret som öppnas, sätt in magnetadressen som du kopierade tidigare och klicka på "Ok" .
- Filen börjar ladda ner. Du kommer att bli ombedd att välja var du ska spara den.
- Vänta på nedladdningen för att slutföra.


Metod 5: TeamViewer
TeamViewer-programmet används för fjärrstyrning av en annan användares dator, men med hjälp kan du även skicka filer mellan datorer. För att använda det här alternativet måste du installera programmet på både din dator och datorn som tar emot filen.
Instruktioner för denna metod är följande:
- Kör programmet på båda datorerna.
- I fältet "Partner ID" anger du ID för en annan dator som du vill överföra filer till. ID-adressen kan ses i fältet "Din ID" , som finns på vänster sida av programfönstret.
- Sätt en markör framför objektet "File Transfer" .
- Klicka på "Anslut" .
- Ett fönster visas där du måste ange ett lösenord som ska genereras på partnerens dator. Efter att du har skrivit in, klicka på "Logga in" .
- Ett fönster för överföring av filer öppnas, vilket är indelat i två områden. I den vänstra rutan visas din dator som standard och i din partners rätt dator. I den vänstra delen väljer du filen du vill skicka.
- Välj det med ett musklick och klicka på "Skicka" knappen längst upp i fönstret, eller dra det helt enkelt till det närliggande fönstret.
- Vänta tills slutet av sändningen.



Metod 6: "Hemgrupp"
I detta fall antas skapandet av något som ett lokalt nätverk. Båda datorerna ska vara anslutna till samma nätverk (helst routern). "Hemgrupp" är några datorer som kör Windows som är sammankopplade i ett nätverk. Användaren kan överföra filer mellan dem via en Internet-anslutning, plus det går att överföra data i offline-läge.
Låt oss titta på hur det här görs:
- Ursprungligen måste du öppna hemgruppen själv. Det enklaste sättet att göra det här är genom systemets sökfält, som kallas i Windows 10 genom att klicka på förstoringsglasikonen i "Aktivitetsfältet" .
- I sökfältet, skriv "Hemgrupp" och välj det första tillgängliga alternativet.
- Ett inledande fönster öppnas. Om du inte har några "hemgrupper" kommer du att bli ombedd att skapa den. Klicka på knappen "Skapa en hemgrupp" .
- I nästa fönster klickar du bara på "Nästa" . Här är bara en inledande information.
- Nu måste du välja de objekt som kommer att finnas tillgängliga för medlemmarna i "Home Group" . Du kan lämna dem som standard eller inaktivera vissa om obehöriga användare använder det lokala nätverket. När du är klar med inställningarna klickar du på "Nästa" .
- Processen att erhålla alla behörigheter börjar. Det är nödvändigt att vid denna tidpunkt inkluderades alla datorer i det lokala nätverket. Denna process tar som regel inte mycket tid.
- Ett fönster öppnas med ett lösenord som du behöver använda för att göra ändringar i kompositionen eller några viktiga inställningar för "Homegroup" själv . Det rekommenderas att spara det någonstans. Du kan också skriva ut den med en speciell knapp.
- Öppna nu "Explorer" . Här kan du se "Homegroup" på vänster sida av fönstret. Navigera till mappen där mappen eller filen är placerad som du vill skicka till datorn som ingår i hemgruppen .
- Klicka på dem med höger musknapp och välj objektet "Hemgrupp (visa och redigera)" från snabbmenyn.







Som du kan se finns det många sätt att överföra stora filer och mappar via Internet. Faktum är att det finns många fler tjänster som gör att du kan utföra denna operation, men de liknar mycket de alternativ som redan beaktats.
Men vad händer om det inte finns någon flash-enhet till hands?