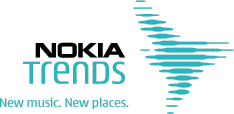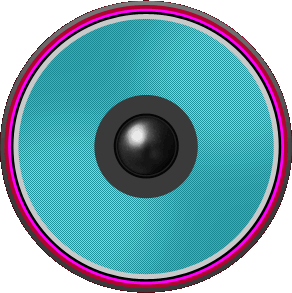- كيفية تثبيت ميكروفون في جهاز كمبيوتر محمول. كيفية إعداد ميكروفون على جهاز كمبيوتر محمول ميكروفون...
- كيفية إيقاف أو تشغيل الميكروفون على جهاز كمبيوتر محمول
- كيفية اختيار الميكروفون الافتراضي
- كيفية تشغيل إخراج الصوت من الميكروفون إلى مكبرات الصوت
- كيفية زيادة حجم الميكروفون على جهاز كمبيوتر محمول
- كيفية تشغيل الحد من الضوضاء على الميكروفون
- كيفية تغيير معدل العينة وإعداد بت
- إعداد الميكروفون
- نحن تكوين ميكروفون خارجي
- نزيل الضوضاء عند العمل مع ميكروفون
- تحقق من وجود ميكروفون
- قمنا بتعديل الميكروفون المدمج
- نقوم بضبط الميكروفون في Skype
- دعم
- اختيار
- تعليمات
- المعلمات
- استنتاج
- تمكين الميكروفون المدمج
- إعداد الجهاز
- تمكين وتكوين الجهاز المحمول
- كيفية إزالة الضوضاء؟
كيفية تثبيت ميكروفون في جهاز كمبيوتر محمول. كيفية إعداد ميكروفون على جهاز كمبيوتر محمول
ميكروفون مدمج وكاميرا ويب أصبحت الآن على أحدث طراز. لهذا السبب ، بعد شراء جهاز كمبيوتر محمول ، يسأل العديد من المستخدمين الذين لم يتعاملوا سابقًا مع ميكروفون عن كيفية إعداد ميكروفون على كمبيوتر محمول. إذا كنت مهتمًا أيضًا بهذه المشكلة ، فنحن نقترح عليك قراءة مقالتنا.
كيفية الوصول إلى إعدادات الميكروفون على جهاز كمبيوتر محمول
من أجل كمبيوتر محمول ، يجب عليك أولاً فتح النافذة مع إعداداته. للقيام بذلك ، انقر بزر الماوس الأيمن على أيقونة مكبر الصوت على شريط المهام وفي النافذة المفتوحة ، حدد عنصر "المسجلات".
بالإضافة إلى ذلك ، يمكن الوصول إلى إعدادات الميكروفون على جهاز كمبيوتر محمول من خلال "شريط المهام". للقيام بذلك ، انتقل إلى قسم "المعدات والصوت - الصوت". بعد ظهور نافذة "الصوت" على الشاشة ، ستحتاج فقط إلى الانتقال إلى علامة التبويب "تسجيل".

نتيجة للإجراءات المذكورة أعلاه ، يجب أن ترى نافذة "الصوت" مفتوحة في علامة التبويب "تسجيل". باستخدام هذه النافذة ، يمكنك تغيير الإعدادات الأساسية للميكروفون.

فيما يلي وصف لما يمكن تغييره على جهاز كمبيوتر محمول باستخدام هذه النافذة.
كيفية إيقاف أو تشغيل الميكروفون على جهاز كمبيوتر محمول
أول شيء وأسهل ما تفعله في نافذة "الصوت" هو تمكين أو. للوصول إلى هذا الإعداد ، تحتاج إلى النقر بزر الماوس الأيمن على أيقونة الميكروفون وتحديد العنصر المناسب في القائمة التي تظهر.

كيفية اختيار الميكروفون الافتراضي
هنا أيضًا يمكنك تحديد الميكروفون الذي يجب استخدامه افتراضيًا. سيكون هذا الإعداد مفيدًا إذا تم توصيل عدة ميكروفونات بجهاز الكمبيوتر الخاص بك مرة واحدة.

كيفية تشغيل إخراج الصوت من الميكروفون إلى مكبرات الصوت
من أجل تمكين إخراج الصوت من الميكروفون إلى مكبرات الصوت ، وكذلك للوصول إلى الباقي على الكمبيوتر المحمول ، تحتاج إلى تحديد الميكروفون والنقر على زر "خصائص".

سيؤدي هذا إلى فتح نافذة "خصائص الميكروفون". تحتاج هنا إلى الانتقال إلى علامة التبويب "الاستماع" وتمكين وظيفة "الاستماع من هذا الجهاز" هناك.

كيفية زيادة حجم الميكروفون على جهاز كمبيوتر محمول
من أجل كمبيوتر محمول ، في نافذة "خصائص الميكروفون" ، انتقل إلى علامة التبويب "المستويات". ستكون هناك وظيفتان متاحتان: "الميكروفون" و "تعزيز الميكروفون". زيادة قيمة هذه الوظائف ، يمكنك زيادة حجم الميكروفون على الكمبيوتر المحمول.

كيفية تشغيل الحد من الضوضاء على الميكروفون
لتمكين تقليل تشويش الميكروفون ، وكذلك تحسينات الصوت الأخرى ، في خصائص الميكروفون ، انتقل إلى علامة التبويب "تحسينات". تجدر الإشارة إلى أن هذه الوظائف غير موجودة دائمًا في علامة التبويب هذه. يعتمد توفرها على نوع الجهاز المستخدم على الكمبيوتر المحمول.

كيفية تغيير معدل العينة وإعداد بت
إذا لزم الأمر ، يمكنك تغيير إعدادات معدل العينة وعمق البت للميكروفون الخاص بك. يمكن القيام بذلك في خصائص الميكروفون في علامة التبويب خيارات متقدمة.

في حالة الإعدادات المثبتة لم يناسبك معدل أخذ العينات وعمق البت ؛ يمكنك إرجاع القيم الافتراضية بالنقر فوق الزر "افتراضي".
إصلاح مشاكل تسجيل الصوت أو الاتصال ميكروفون جديد في أحدث نظام تشغيل من مايكروسوفت بسيط جدا. يتم ذلك باستخدام الوظيفة القياسية للنظام ؛ ليست هناك حاجة لاستخدام برامج إضافية. في هذه المقالة سوف نلقي نظرة فاحصة على كيفية تكوين الميكروفون على نظام التشغيل Windows 10 كما هو مفصل تعليمات خطوة بخطوة . سيرافق كل مرحلة لقطات من أجل الوضوح.
إذا كان الكمبيوتر أو الكمبيوتر المحمول الخاص بك يحتوي على مستشعر صوت متكامل ، لكن لسبب ما لا يعمل ، فقد تحتاج فقط إلى تشغيله. للقيام بذلك ، اتبع الخطوات التالية.
- قم بتشغيل لوحة التحكم. لهذا سوف نستخدم عالمية بحث ويندوز انقر فوق رمز العدسة المكبرة الموجود في الجزء السفلي الأيمن من شريط المهام وأدخل الاستعلام المطلوب في حقل البحث. بعد ذلك ، انقر على النتيجة.

- انقر على النقش: "المعدات والصوت".

- في النافذة التالية ، حدد قسم "التحكم في أجهزة الصوت".

في نفس القائمة يمكن الوصول إليها بطريقة أخرى.
- انقر بزر الماوس الأيمن على أيقونة مكبر الصوت في علبة النظام وحدد عنصر "الأصوات".

- انتقل إلى علامة التبويب "تسجيل" ، وانقر بزر الماوس الأيمن على الميكروفون الخاص بنا ، نحتاج إلى عنصر "تمكين". يمكنك أيضًا إيقاف تشغيل الجهاز.

- نقر بالمفتاح الأيمن لمعالجنا على الميكروفون وحدد عنصر "الخصائص" في قائمة السياق.

- نحتاج إلى علامة التبويب "المستويات". استخدم المنزلقين لضبط الحساسية بأفضل طريقة ممكنة.

- أيضًا ، عند إعداد الجهاز ، يمكنك تشغيل الاستماع المسبق (سوف تسمع ما تقوله في الميكروفون من خلال نظام سماعات الكمبيوتر). للقيام بذلك ، انتقل إلى علامة التبويب "الاستماع" وقم بتعيين مربع الاختيار "2" في لقطة الشاشة في الموضع النشط. لتطبيق التغييرات ، انقر فوق "موافق".

بعد ذلك ، سيتم تشغيل الميكروفون وسيبدأ العمل. يمكن استخدام الجهاز لأي غرض ، على سبيل المثال ، Skype.
إعداد الميكروفون
تحتاج أولاً إلى التحقق مما إذا كان هناك برنامج تشغيل صوت في النظام.
قم بما يلي:
- بدء تشغيل مدير الجهاز. للقيام بذلك ، انقر بزر الماوس الأيمن على زر "ابدأ" وحدد العنصر المناسب.

- قم بتوسيع السطر الذي يحمل اسم "مدخلات الصوت ومخرجات الصوت" ، ثم انقر بزر الماوس الأيمن على الجهاز المطلوب وحدد "خصائص".

- انتقل إلى علامة التبويب "برنامج التشغيل" وانظر إلى المعلومات المحددة فيه. كما ترون ، لدينا برنامج تشغيل من Via HD Audio مثبت ، وبالتالي ، كل شيء في محله.

إذا لم يكن لديك وصف لبرنامج التشغيل ، وكانت علامة استفهام صفراء مضاءة أمام الميكروفون في إدارة الجهاز أو يتم عرض جهاز غير معروف على الإطلاق ، فأنت بحاجة إلى تثبيت برنامج التشغيل. في البداية ، اكتشف إصدار الجهاز ، وقم بالفعل بالبحث عنه ، ابحث عن برنامج التشغيل نفسه.
لمعرفة إصدار بطاقة الصوت ، اضغط على مجموعة مفاتيح التشغيل السريع Win + R وأدخل الأمر dxdiag.exe في النافذة المفتوحة ، ثم انقر فوق "موافق".

انتقل إلى علامة التبويب "الصوت". هنا يمكنك معرفة إصدار المعدات الخاصة بك. استخدمه للبحث عن برنامج التشغيل على الموقع الرسمي للشركة المصنعة. تنزيل برنامج تشغيل الميكروفون أفضل من هناك. عند تحميل البرنامج ، قم بتثبيته وأعد تشغيل الكمبيوتر.

إذا سارت الأمور على ما يرام ، فستظهر دائرة خضراء أمام الميكروفون في خصائص الصوت في نظام التشغيل Windows 10.

نحن تكوين ميكروفون خارجي
يمكن توصيل ميكروفون خارجي بجهاز كمبيوتر أو كمبيوتر محمول ، ويمكن القيام بذلك دون صعوبة كبيرة. استخدم المقبس بالقرب من مقبس سماعة الرأس لتوصيل سلك الميكروفون.
لتكوين الميكروفون ، قم بما يلي:
- افتح لوحة التحكم (كما فعلنا في Windows 10 ، وصفناها أعلى قليلاً) وانتقل إلى قسم "الأجهزة والصوت".

- انتقل إلى العنصر الفرعي ، والذي أشرنا إليه في إطار الشاشة الحمراء.

- افتح الآن "Record" (تسجيل) ، وانظر إلى الميكروفون الخاص بنا هنا وانقر على اسمه باستخدام المفتاح الصحيح للمعالج. نحن بحاجة إلى إدخال "خصائص".

- انتقل إلى علامة التبويب "المستويات". هنا يمكنك زيادة حجم الميكروفون أو ، على العكس ، تقليله. عن طريق أخذ العينات ، حدد المستوى المناسب لك وقم بتطبيق التغييرات باستخدام مفتاح "OK".

- من أجل التحقق من جودة عمل الميكروفون ، لن نستخدم الاستماع المسبق ، ولأغراض التغيير ، سنستخدم المؤشر المرئي. فقط أغلق خصائص الميكروفون وعد خطوة واحدة. بعد ذلك ، ابدأ الحديث ، وسيعرض المؤشر الذي تم تمييزه في لقطة الشاشة مستوى الصوت.

اضبط الجهاز بحيث يصل الشريط إلى أعلى قيمة أثناء المحادثة ، ولكنه لا يوضع في القسم الأخير. سيكون هذا هو المستوى الأكثر راحة لحساسية الميكروفون.
إذا لم ير الكمبيوتر الشخصي الميكروفون ، فحاول تحديث برنامج التشغيل باستخدام الطريقة الموضحة أعلاه ، أو تحقق من سلامة كابل الجهاز والقابس.
نزيل الضوضاء عند العمل مع ميكروفون
غالبًا ما يكتشف المستخدم عند العمل باستخدام ميكروفون أن محاوريه يسمعون ضوضاء أو خلفية قوية. فيما يلي سنكتشف كيفية إصلاحه ، ولكن أولاً سنتعلم كيفية التحقق من الميكروفون في نظام التشغيل Windows 10 ، للتأكد من أن المشكلة في صالحنا.
قم بما يلي:
- افتح أداة نظام التسجيل الصوتي القياسية. للقيام بذلك ، أدخل الاستعلام اللازم في مربع بحث نظام التشغيل وانقر فوق النتيجة التي تظهر.

- من أجل تحديد ما إذا كان الميكروفون الخاص بك fonet أم أن الضوضاء تتجلى بسبب وجود مشاكل على جانب المحاور ، فسوف نسجل مقطع اختبار ، حيث يمكنك نطق عبارات مختلفة. انقر فوق الزر "تسجيل".

- عند إملاء الكلمات الضرورية ، انقر فوق الرمز لإكمال التسجيل.

- اذهب إلى الاختبار.

- إذا كان كل شيء على ما يرام ، ولم تسمع أي ضجيج ، فستحدث الخلفية عن مشاكل في نظام السماعات الخاص بالسماعات ، ولكن إذا سمعت تداخلاً ، فستحتاج إلى تقليل حساسية الميكروفون. للقيام بذلك ، قم بتشغيل خصائص أيقونة الصوت في علبة النظام وانتقل إلى خصائص الميكروفون. هناك ، باستخدام المتزلجون ، نقوم بتقليل حساسية الجهاز ونجري مرة أخرى اختبارًا مع تسجيل صوتي. نقوم بهذا حتى تختفي الخلفية وتسمع الصوت جيدًا. إذا كان الصوت منخفضًا ، فحاول زيادة الحساسية.

الآن أنت تعرف ماذا تفعل إذا كان الميكروفون لا يعمل على جهاز كمبيوتر محمول أو كمبيوتر شخصي يعمل بنظام Windows 10 ، ولكن إذا كان لديك أي تعليقات أو أسئلة في هذه العملية ، فاكتبها لنا في التعليقات ، وسنرد عليها في أسرع وقت ممكن.
يعد الميكروفون المدمج عنصرًا لا غنى عنه في أي كمبيوتر محمول حديث تقريبًا. إذا قبل المالكين أجهزة الكمبيوتر المحمولة اضطررت إلى شراء ميكروفون بشكل منفصل ، وتوصيله بجهاز كمبيوتر محمول ، وضبط الصوت ، ولكن الآن ليس من الضروري القيام بذلك. إذا كان جهازك يحتوي بالفعل على ميكروفون ، يبقى فقط لمعرفة كيفية تكوينه. في جميع طرز الكمبيوتر المحمول ، تم تكوين الميكروفون بنفس الطريقة. قد تترافق التباينات الطفيفة مع أنظمة التشغيل المختلفة.
تحقق من وجود ميكروفون
كيفية إعداد ميكروفون على جهاز كمبيوتر محمول؟ تحتاج أولاً إلى قراءة إرشادات المعدات بعناية وتأكد من أن الميكروفون المدمج بالفعل.
إذا لم يكن هناك تعليمات ، فاستخدم مدير الجهاز ، حيث يمكنك أيضًا معرفة وجود ميكروفون مدمج. للقيام بذلك ، يجب إجراء المجموعة التالية: بدء التشغيل - لوحة التحكم - الصوت - التسجيل. إذا كان الكمبيوتر المحمول يحتوي على ميكروفون مدمج ، فستظهر لك هذا الجهاز في القائمة التي يتم فتحها. إذا كان لا يزال غير صحيح ، فعليك شراء ميكروفون خارجي.
قمنا بتعديل الميكروفون المدمج
لتكوين الميكروفون المدمج على جهاز كمبيوتر محمول مع نظام التشغيل Windows XP ، أولاً وقبل كل شيء ، تحقق من تثبيت برنامج التشغيل على بطاقة الصوت. إذا كان النظام قد تم تثبيته مؤخرًا ، فمن الممكن تمامًا ألا يكون لدى برامج تشغيل الصوت وقت للتثبيت. يمكن تثبيتها من القرص الذي يأتي مع الكمبيوتر المحمول ، أو يمكن تنزيله ببساطة من الإنترنت.
إذا كانت برامج التشغيل لا تزال لا تعمل الميكروفون ، فحاول إجراء تحديث. انقر فوق الزر "ابدأ" ثم "لوحة التحكم" ، حيث ستفتح علامات التبويب بالتسلسل التالي: الأصوات - أجهزة الصوت - التسجيل الصوتي. أنت الآن بحاجة إلى ضبط الجهاز ليتم استخدامه افتراضيًا. ثم حدد حجم الصوت وانقر فوق الزر "خيارات متقدمة".
بعد ذلك ، ستظهر لك نافذة ستحتاج فيها أولاً إلى تحديد "المعلمات" ثم "الخصائص". ضع علامة بجوار السطر "Microphone" وتأكد من تصرفاتك باستخدام الزر "OK". بعد ذلك ، يجب أن يظهر مقبض يمكن ضبطه على أي مستوى صوت. على أجهزة الكمبيوتر المحمولة مع أنظمة التشغيل الأخرى (Windows7 أو Windows8 أو ويندوز فيستا ) إجراء الإعداد هو نفسه تقريبا. الفرق الوحيد هو أنه بعد إدخال لوحة التحكم ، يجب فتح علامات التبويب بالتسلسل التالي: الصوت - سجل - الميكروفون - الخصائص: الميكروفون - المستويات.
نقوم بضبط الميكروفون في Skype
لكي يعمل الميكروفون بشكل صحيح ، تحتاج إلى تثبيت أدوات مساعدة خاصة في برامج منفصلة. يمكن العثور عليها وتنزيلها بسهولة على الإنترنت. هناك أدوات مساعدة تقوم بإزالة الضوضاء أو قمع الضوضاء. يسمح لك الآخرون بتعيين المسافة الأكثر ملاءمة من المستخدم إلى الميكروفون.
على الرغم من ضبط جميع الإعدادات السابقة بشكل صحيح ، يواجه عدد من المستخدمين مشكلات مماثلة في Skype. على سبيل المثال ، لا يسمع المحاور ، أو العكس - لا يسمع المحاور معك.
لإعداد الميكروفون في Skype ، تحتاج إلى فتح علامات التبويب التالية: الأدوات - الإعدادات - إعدادات الصوت. في عمود "الميكروفون" ، حدد الجهاز الافتراضي. بعد ذلك ، عند التحدث في عمود "الصوت" ، سيظهر شريط أخضر. حدد المربع بجوار "السماح" ضبط السيارات ميكروفون. " بعد ذلك ، سوف يصبح الصوت أعلى أو أكثر هدوءًا حسب الحاجة. تفاصيل حول كيفية إنشاء اتصال في سكايب ، في المقالة -.
إذا لم تساعد جميع الطرق المدرجة في إعداد الميكروفون ، فربما تساعدك الأساليب الأخرى التي ستتعلمها من إرشاداتنا. أيضا معلومات مفيدة حول هذه المسألة يمكن العثور عليها في المادة. حسنًا ، إذا كان الميكروفون يعمل ، لكن مستوى الصوت لا يكفي ، فراجع المقالة - كيفية زيادة مستوى صوت الميكروفون.
في أجهزة الكمبيوتر المحمولة الحديثة هناك ميكروفون مدمج. هذا هو في الواقع جهاز مناسب للغاية! ليس لديك لإجراء اتصال ميكروفون معقدة إلى كمبيوتر محمول ، كما تحتاج إلى القيام به أجهزة الكمبيوتر الشخصية . بالنسبة لأجهزة الكمبيوتر الشخصية ، هناك طرازات من الميكروفونات الخارجية ، يمكن أن تكون سماعة رأس أو ميكروفون بسيط ، على التوالي ، يجب أن تكون متصلاً بجهاز كمبيوتر ، وإعدادها ، ثم فحصها.
جميع الإجراءات المذكورة أعلاه يمكن إنفاقها. عدد كبير الوقت ولكن منذ ذلك الحين أجهزة الكمبيوتر المحمولة هناك ميكروفون مدمج ، كل شيء أصبح أسهل بكثير. اليوم سوف تتعلم كيفية إعداد ميكروفون على جهاز كمبيوتر محمول. النظر في بعض الطرق البسيطة.
دعم
قبل إعداد الميكروفون ، ستحتاج بالتأكيد إلى معرفة ما إذا كان هذا المكون موجودًا على جهازك. بالطبع ، في الوقت الحالي ، تم تزويد جميع أجهزة الكمبيوتر المحمولة الحديثة بميكروفون ، لكننا نوصيك بالتأكد من وجود ميكروفون على جهاز الكمبيوتر الخاص بك. للقيام بذلك ، تحتاج فقط إلى الحصول على الوثائق من جهازك ، وقراءتها بعناية.
إذا لم تكن هناك مستندات في متناول اليد ، فيمكنك معرفة وجود ميكروفون بطريقة أخرى. كل ما عليك فعله هو الانتقال إلى قائمة "إدارة الأجهزة". يمكنك أيضًا التحقق مما إذا كان هناك ميكروفون أم لا عبر لوحة التحكم.
إذا كنت بالفعل في هذا المجلد ، فيجب أن تجد الفئة "صوت" ، وفي النافذة الجديدة التي تفتح ، حدد "تسجيل". في القائمة التي تفتح ، يمكنك العثور على معلومات حول ما إذا كان لديك ميكروفون مضمن أم لا. إذا كان كذلك ، فسيتم عرضه في القائمة.
إذا كان الميكروفون الموجود على الكمبيوتر المحمول لا يعمل من أجلك ، فمن المرجح أن تكون برامج التشغيل مثبتة عليه بشكل غير صحيح. أو على الجهاز ليسوا على الإطلاق.
اختيار
 لذلك ، إذا وجدت في القائمة أن لديك أكثر من جهاز معروض في وقت واحد ، فعليك تحديد الجهاز الذي هو ميكروفون. من السهل فهم أي جهاز هو ميكروفون! للقيام بذلك ، ما عليك سوى النقر على الحالة التي يوجد بها خرج الميكروفون.
لذلك ، إذا وجدت في القائمة أن لديك أكثر من جهاز معروض في وقت واحد ، فعليك تحديد الجهاز الذي هو ميكروفون. من السهل فهم أي جهاز هو ميكروفون! للقيام بذلك ، ما عليك سوى النقر على الحالة التي يوجد بها خرج الميكروفون.
عند تثبيت رمز الجهاز ، ستلاحظ أشرطة خضراء. أثناء النقر على هذا الرمز ، سترى تقلبات. لذلك قررنا - إنه هذا الجهاز الذي سنحتاجه! دعنا نذهب أبعد من ذلك.
تعليمات
 الآن دعنا نتناول السؤال الأساسي - كيفية إعداد ميكروفون على جهاز كمبيوتر محمول.
الآن دعنا نتناول السؤال الأساسي - كيفية إعداد ميكروفون على جهاز كمبيوتر محمول.
إذا قمت بتثبيت نظام التشغيل "Windows XP" ، فأنت بحاجة إلى بدء التكوين عن طريق التحقق من برامج تشغيل بطاقة الصوت. يحدث هذا أيضًا عند تثبيت برامج التشغيل ، ولكن لا يزال الميكروفون لا يريد العمل. في هذه الحالة ، قد تحتاج إلى إعادة تثبيت برامج التشغيل ، أو ستحتاج إلى البحث عن المشكلة في مكان آخر.
يمكنك تنزيل برنامج تشغيل الميكروفون على الكمبيوتر المحمول على الموقع الرسمي للشركة المصنعة ، وإذا كان لديك قرص مرفق به الكمبيوتر المحمول ، فنحن نوصي باستخدامه.
إذا كانت برامج التشغيل التي تم تثبيتها من القرص لا تزال لا تسمح للميكروفون بالعمل ، فعلى الأرجح ستحتاج إلى تحديث. ستحتاج إلى الانتقال إلى قائمة "لوحة التحكم" من خلال قائمة "ابدأ" ، ثم ابحث عن علامة التبويب "الأصوات وأجهزة الصوت".
في علامة التبويب "الصوت" ، حدد وظيفة تسجيل الصوت ، ثم قم بتثبيت الجهاز ، وهو الميكروفون. انتقل الآن إلى "حجم الصوت" واختر علامة التبويب "خيارات متقدمة". نفتح الآن نافذة جديدة من خلال النقر على رابط "المعلمات" ، ثم نختار "خصائص". بعد تنفيذ هذه الإجراءات ، ستلاحظ النقش "Microphone" ، حيث ستحتاج إلى التحقق ، وبعد ذلك يجب عليك حفظ الإعدادات.
المعلمات
عند ضبط جميع الإعدادات المذكورة أعلاه ، يمكنك رؤية شريط تمرير الصوت. الآن تحتاج إلى جعل الإعدادات الخاصة بها. إذا فعلت كل شيء بشكل صحيح ، فسيتم حل مسألة كيفية إعداد ميكروفون على كمبيوتر محمول. كما ترون ، لا يوجد شيء معقد في هذا ؛ الشيء الرئيسي هو أن تفعل كل شيء على مراحل. قد تكون الاختلافات في الإعدادات في أنظمة تشغيل مختلفة ، ولكنها في الواقع تختلف قليلاً.
استنتاج
 من المهم أن تعرف أنه إذا كنت تخطط لاستخدام برامج إضافية للعمل باستخدام ميكروفون (على سبيل المثال ، قد يكون Skype) ، ستحتاج أيضًا إلى إجراء الإعدادات المتقدمة بالفعل في البرنامج نفسه.
من المهم أن تعرف أنه إذا كنت تخطط لاستخدام برامج إضافية للعمل باستخدام ميكروفون (على سبيل المثال ، قد يكون Skype) ، ستحتاج أيضًا إلى إجراء الإعدادات المتقدمة بالفعل في البرنامج نفسه.
وفقًا لذلك ، في كل برنامج ، قد تكون الإعدادات مختلفة. من أجل القيام بكل شيء بشكل صحيح ، تتمثل أسهل طريقة في الانتقال إلى قسم "التعليمات" أو "التعليمات" واتباع المطالبات.
أنت الآن تعرف كيفية إعداد ميكروفون على كمبيوتر محمول. حتى إذا كان لديك نظام تشغيل مختلف ، يمكنك إعداد الإعدادات وفقًا للتعليمات التي سجلناها أو ببساطة استخدام برامج متخصصة للعمل مع ميكروفون.
كجزء من وظائف Windows 10 ، يعد إعداد ميكروفون (خارجي ومدمج) أمرًا سهلاً. يكفي أن تدرس التعليمات بعناية ويمكنك الحصول على ميكروفون عمل كامل.
تمكين الميكروفون المدمج
إن تمكين الميكروفون المدمج على جهاز كمبيوتر محمول مع نظام التشغيل Windows 10 هو كما يلي:
إعداد الجهاز
في البداية ، تحتاج إلى التحقق من تثبيت برنامج تشغيل الميكروفون في النظام.
لهذا ، يتم تنفيذ مجموعة العمليات التالية:

إذا تم كل شيء بشكل صحيح ، تظهر دائرة خضراء على أيقونة الميكروفون ، مع مؤشر داو المقابلة.
تمكين وتكوين الجهاز المحمول
يمكنك بسهولة توصيل ميكروفون بجهاز كمبيوتر محمول في الفتحة المناسبة (واحد للميكروفون ، والثاني لسماعات الرأس). إذا لم تسمع أي شيء من جهاز الصوت بعد الاتصال ، يجب عليك فحص / إيقاف تشغيل المقبس.
يجب تنفيذ الإجراءات التالية:

كيفية إزالة الضوضاء؟
قبل إزالة الضوضاء المزعجة في الميكروفون ، من الضروري التحقق من الجهاز واكتشاف نقاط ضعفه.