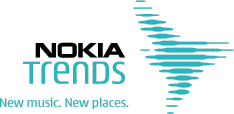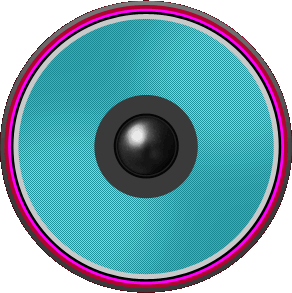- Экспорт проектов в iCloud
- Экспорт проектов на ваш Mac через iTunes
- Как удалить проекты iMovie для iOS
- Положите проекты обратно на iPhone или iPad для редактирования
- Редактировать проекты в iMovie для Mac
- Что делать, если отсутствует видеоклип?
В попытке освободить место на моем iPhone, я обнаружил, что IMOVIE был одним из самых больших данных свиней. (Вы можете увидеть, как распределяется память вашего iPhone, проверив «Настройки»> «Основные»> «Память iPhone».)
Неудивительно, что все текущие модели Apple iPhone поддерживают разрешение до 4K, что занимает примерно 350 МБ памяти в минуту (или 170 МБ в минуту, если вы используете новый формат HEVC под iOS 11). Даже настройка по умолчанию 1080p при 30 кадрах в секунду (fps) использует 130 МБ в минуту видео H.264 (60 МБ для HEVC).
Многие из этих гигабайт были старыми проектами iMovie, которым не нужно было оставаться на iPhone. Я мог бы просто удалить их, но я хочу сохранить возможность редактирования старых видео проектов позже. Если iMovie хранит хранилище на вашем iPhone или iPad, вот несколько безопасных способов его очистки.
Экспорт проектов в iCloud
Обычно при экспорте проекта iMovie создает только видеофайл для просмотра или публикации. Если вы хотите вернуться и отредактировать этот фильм позже, или просто знаете, что у вас есть такая возможность, уловка заключается в том, чтобы отправить весь проект в iCloud или iTunes.
- Откройте iMovie на вашем iPhone или iPad.
- В представлении «Проекты» нажмите на проект, который вы хотите экспортировать.
- В открывшемся диалоговом окне «Поделиться в iCloud» нажмите «Проект iMovie».

Джефф Карлсон
Через несколько минут (в зависимости от размера проекта и скорости вашего интернет-соединения) проект становится доступным для iCloud. Для проверки перейдите на свой Mac и в Finder откройте папку iMovie на своем диске iCloud.
Прежде чем удалить проект со своего устройства, сначала откройте его в iMovie на Mac! Если он был создан с более старой версией iMovie для iOS, последняя версия iMovie на Mac может не открыть его. Если это так, откройте проект на iPhone или iPad, внесите небольшое изменение (например, обрезку клипа) и повторно экспортируйте проект.
После подтверждения вы можете удалить проект из iMovie.
Экспорт проектов на ваш Mac через iTunes
Преимущество экспорта проекта в iTunes вместо iCloud заключается в том, что он не требует длительного обхода через Интернет. Это немного больше работы, однако.
- Откройте iMovie на вашем iPhone или iPad.
- В представлении «Проекты» нажмите на проект, который вы хотите экспортировать.
- Нажмите кнопку «Поделиться», а затем нажмите значок iTunes.
- В открывшемся диалоговом окне «Поделиться в iCloud» нажмите «Проект iMovie».

Джефф Карлсон
- Подключите ваш iPhone или iPad к вашему Mac. (Если устройство настроено на синхронизацию с iTunes через Wi-Fi, убедитесь, что оно находится рядом; передача проекта все равно будет работать, но не будет такой быстрой.)
- Выберите свое устройство на панели инструментов и выберите элемент «Общий доступ к файлам» на боковой панели (iTunes 12.7 и более поздние версии). Если вы используете более раннюю версию iTunes, щелкните элемент «Приложения».
- Выберите iMovie из списка приложений. Вы увидите проект в списке iMovie Documents, помеченный именем проекта и расширением .iMovieMobile.

Джефф Карлсон
- Перетащите этот файл из iTunes в Finder, чтобы скопировать его на Mac.
Есть еще один шаг, прежде чем вы закончите. Когда вы экспортируете проект для iTunes, iMovie сохраняет файл в «подвешенном состоянии iOS», части памяти, используемой iMovie для этой цели. Файл .iMovieMobile по-прежнему занимает дополнительное место на iPhone или iPad, отдельно от самого исходного проекта. После того, как вы скопировали проект в Finder, выберите его в iTunes и нажмите «Удалить».
Подтвердите действительность проекта с помощью iMovie на Mac, а затем удалите исходный проект в iMovie.
Как удалить проекты iMovie для iOS
Удалить сами проекты очень просто, но вы можете столкнуться с проблемой. В большинстве случаев вы, вероятно, добавите в свои проекты видео, снятое с помощью приложения «Камера» и сохраненное в «Фотопленке». Тем не менее, вы также можете захватывать видео и фотографии из самого iMovie.
В более старых версиях iMovie эти файлы сохранялись вместе с проектом, а не передавались в библиотеку Photos. При импорте проектов на iPhone или iPad, как описано чуть ниже, клипы также сопровождают проект.
Если это касается проекта, который вы пытаетесь удалить, iMovie предупредит вас. Поскольку вы экспортировали проект и копии его видеофайлов, используя описанные выше действия, вы можете продолжить и удалить носитель.
Тем не менее, вы можете захотеть, чтобы эти клипы стали частью вашей большой библиотеки фотографий для просмотра или работы с ними позже без необходимости искать проект iMovie. Вот как можно добавить эти клипы в библиотеку фотографий перед удалением проекта.

Джефф Карлсон
- Откройте проект в iMovie и нажмите «Изменить».
- Нажмите кнопку «Добавить медиа» (+).
- Нажмите на категорию видео.
- Нажмите «iMovie Media»; это клипы, которые существуют исключительно в проекте.
- Нажмите кнопку Изменить.
- Нажмите кнопку загрузки для каждого клипа, который вы хотите переместить в библиотеку фотографий.

Джефф Карлсон
Клипы и ваши правки все еще находятся в вашем проекте, но сами файлы просто ссылаются на проект и существуют в вашей библиотеке фотографий.
Затем вы можете удалить проект.
Но подождите, разве эта операция не оставляет гигабайты видеофайлов на iPhone или iPad? Как проницательно с твоей стороны это заметить! Да, это так. Если вы подпишетесь на библиотеку фотографий iCloud и настроите ее для оптимизации хранения на устройстве, эти клипы будут удалены и заменены заполнителями, которые позволят вам повторно загрузить их позже.
Положите проекты обратно на iPhone или iPad для редактирования
Допустим, наступает день, когда вы понимаете, что хотите отредактировать старый проект, который вы заархивировали в iCloud или на жестком диске. Вернуть файл .iMovieMobile обратно на устройство iOS очень просто.
- Если вы работаете с iTunes, откройте окно «Общий доступ к файлам» устройства в iTunes и перетащите файл из Finder на панель «Документы iMovie». Если вы получаете его через iCloud, перейдите к следующему шагу.
- В iMovie для iOS откройте окно «Проекты» и нажмите кнопку «Импорт».
- Выберите, просматривать ли iCloud или iTunes, и нажмите, чтобы выбрать проект, который вы хотите импортировать.

Джефф Карлсон
Редактировать проекты в iMovie для Mac
Сохранение файлов проекта предлагает еще один вариант, помимо простого архивирования вашей работы. Вы можете редактировать их в iMovie для Mac.
- Экспортируйте проект с iPhone или iPad в iCloud или iTunes, как описано выше.
- В iMovie для Mac выберите «Файл»> «Импорт проектов iMovie для iOS».

Джефф Карлсон
- Найдите файл .iMovieMobile и нажмите «Импорт». Откроется полностью редактируемый проект.
К сожалению, редактирование проектов в iMovie на Mac невозможно отправить обратно в iMovie для iOS.
Что делать, если отсутствует видеоклип?
С подпиской iCloud Photo Library iOS удаляет некоторые видео и фото файлы, чтобы освободить хранилище, и заменяет их временным заполнителем. Когда это произойдет, вы увидите значок iCloud на клипах, которых больше нет на устройстве.
Коснитесь затуманенного клипа в области «Видео» или на временной шкале проекта, чтобы загрузить файл.

Джефф Карлсон  Джефф Карлсон
Джефф Карлсон
Для более старых проектов вы можете обнаружить, что клип просто исчез. Возможно, вы в какой-то момент удалили его вручную, не помня, что это было частью проекта iMovie. Если это так, и вы знаете, где существует копия видеоклипа, используйте параметры импорта, указанные выше, чтобы перенести этот клип на ваше устройство и в iMovie. Если клип просто исчез, вам нужно удалить проект или обойтись без клипа.
Приложив немного усилий, вы можете освободить гигабайты пространства на вашем iPhone или iPad, а также убедиться, что ваши проекты iMovie архивируются и редактируются позже.
Но подождите, разве эта операция не оставляет гигабайты видеофайлов на iPhone или iPad?Что делать, если отсутствует видеоклип?