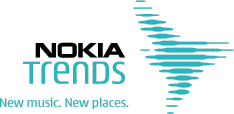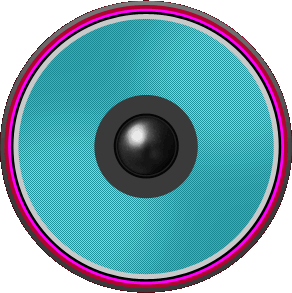- Så här får du tillgång till mikrofoninställningar på en bärbar dator
- Hur stänger du av eller sätter på mikrofonen på en bärbar dator
- Så här väljer du standardmikrofonen
- Hur sätter du på ljudutgången från mikrofonen till högtalarna
- Hur man ökar volymen på mikrofonen på en bärbar dator
- Hur sätter du på ljudreducering på mikrofonen
- Så här ändrar du samplingsfrekvens och bitinställning
- Mikrofonuppsättning
- Vi konfigurerar en extern mikrofon
- Vi tar bort bullret när du arbetar med en mikrofon
- Kontrollera förekomsten av en mikrofon
- Vi justerade den inbyggda mikrofonen
- Vi justerar mikrofonen i Skype
- stöd
- val
- instruktion
- parametrar
- slutsats
- Aktivera integrerad mikrofon
- Enhetsinställning
- Aktivera och konfigurera bärbar enhet
- Hur tar man bort ljud?
Inbyggd mikrofon och webbkamera är nu på alla moderna. På grund av detta, efter att ha köpt en bärbar dator, frågar många användare som inte tidigare behandlat en mikrofon hur man ställer in en mikrofon på en bärbar dator. Om du också är intresserad av det här problemet, föreslår vi att du läser vår artikel.
Så här får du tillgång till mikrofoninställningar på en bärbar dator
För en bärbar dator måste du först öppna fönstret med dess inställningar. För att göra detta, högerklicka på högtalarikonen på aktivitetsfältet och i det öppnade fönstret välj alternativet inspelare.
Dessutom kan åtkomst till mikrofoninställningarna på en bärbar dator erhållas via "Aktivitetsfältet". För att göra detta, gå till avsnittet "Utrustning och ljud - Ljud". När fönstret "Ljud" visas på skärmen behöver du bara gå till fliken "Inspelning".

Som ett resultat av ovanstående åtgärder bör du se fönstret "Ljud" öppet på fliken "Inspelning". Med det här fönstret kan du ändra de grundläggande inställningarna för din mikrofon.

Nedan beskriver vi vad som kan ändras på en bärbar dator med det här fönstret.
Hur stänger du av eller sätter på mikrofonen på en bärbar dator
Den första och enklaste att göra i fönstret "Ljud" är att aktivera eller. För att komma åt den här inställningen måste du högerklicka på ikonen på din mikrofon och välj det lämpliga objektet i menyn som visas.

Så här väljer du standardmikrofonen
Här kan du också ange vilken mikrofon som ska användas som standard. Denna inställning kommer att vara användbar om flera mikrofoner är anslutna till din dator samtidigt.

Hur sätter du på ljudutgången från mikrofonen till högtalarna
För att aktivera ljudutgången från mikrofonen till högtalarna, liksom för att komma åt resten på den bärbara datorn, måste du välja mikrofonen och klicka på "Egenskaper" -knappen.

Detta öppnar fönstret "Mikrofonegenskaper". Här måste du gå till fliken "Lyssna" och aktivera funktionen "Lyssna från den här enheten" där.

Hur man ökar volymen på mikrofonen på en bärbar dator
För att få en bärbar dator, i fönstret "Mikrofonegenskaper", gå till fliken "Levels". Det finns två funktioner tillgängliga: "Mikrofon" och "Mikrofonförstärkning". Öka värdet av dessa funktioner, du kan öka volymen på mikrofonen på din bärbara dator.

Hur sätter du på ljudreducering på mikrofonen
För att möjliggöra mikrofonstorreduktion, liksom andra ljudförbättringar, i mikrofonegenskaperna, gå till fliken Förbättringar. Det bör noteras att dessa funktioner inte alltid finns i den här fliken. Deras tillgänglighet beror på vilken som används på din bärbara dator.

Så här ändrar du samplingsfrekvens och bitinställning
Om det behövs kan du ändra inställningarna för samplingsfrekvens och bitdjup för din mikrofon. Detta kan göras i mikrofonens egenskaper på fliken Avancerat.

I fallet installerade inställningar Samplingsfrekvensen och bitdjupet passade inte dig, du kan återställa standardvärdena genom att klicka på "Standard" -knappen.
Lös ljudinspelningsproblem eller anslut ny mikrofon I det senaste operativsystemet från Microsoft är det mycket enkelt. Detta görs med hjälp av systemets standardfunktionalitet; det behövs inte ytterligare programvara. I den här artikeln kommer vi att titta närmare på hur du konfigurerar mikrofonen på Windows 10 som en detaljerad beskrivning stegvisa instruktioner . Varje steg kommer att åtföljas av skärmdumpar för tydlighet.
Om din dator eller bärbara dator har en integrerad ljudsensor, men av en eller annan anledning inte fungerar, kanske du bara behöver slå på den. För att göra detta, gör följande steg.
- Kör kontrollpanelen. För detta kommer vi att använda det universella Windows sökning Klicka på förstoringsglasikonen som finns i nedre vänstra delen av aktivitetsfältet och ange önskad fråga i sökfältet. Klicka sedan på resultatet.

- Klicka på inskriften: "Utrustning och ljud."

- I nästa fönster väljer du avsnittet "Styr ljudenheter".

På samma meny kan du nå åtkomst på annat sätt.
- Högerklicka på högtalarikonen i systemfältet och välj objektet "Ljud".

- Gå till fliken "Spela in" och högerklicka på vår mikrofon, vi behöver objektet "Aktivera". Du kan också stänga av enheten.

- Vi klickar med höger nyckel på vår manipulator på mikrofonen och väljer "Egenskaper" i snabbmenyn.

- Vi behöver fliken "Nivåer". Använd de båda reglaget för att justera känsligheten på bästa möjliga sätt.

- När du ställer in enheten kan du också slå på förlyssning (du hör vad du säger till mikrofonen via PC-högtalarsystemet). För att göra detta, gå till fliken "Lyssna" och sätt i kryssrutan märkt "2" i skärmdumpen till aktiv position. För att tillämpa ändringarna klickar du på "OK".

Därefter slås mikrofonen på och börjar börja fungera. Enheten kan användas för alla ändamål, till exempel Skype.
Mikrofonuppsättning
Först måste du kontrollera om det finns en ljuddrivrutin i systemet.
Gör följande:
- Starta enhetshanteraren. För att göra detta, högerklicka på "Start" -knappen och välj det lämpliga objektet.

- Expanda raden med namnet "Audioingångar och ljudutgångar", högerklicka på önskad enhet och välj "Egenskaper".

- Gå till fliken "Driver" och kolla på informationen som anges i den. Som du kan se har vi en drivrutin från Via HD Audio installerad, därför är allt i ordning.

Om du inte har en beskrivning av föraren och ett gult frågetecken tänds framför mikrofonen i enhetshanteraren eller en okänd enhet visas alls måste du installera drivrutinen. Ursprungligen ta reda på versionen av hårdvaran, och redan för den, leta efter föraren själv.
För att ta reda på versionen av ljudkortet, tryck på kombinationen Win + R och skriv in kommandot dxdiag.exe i det öppnade fönstret och klicka sedan på OK.

Gå till fliken "Ljud". Här kan du läsa ut versionen av din utrustning. Använd den för att söka efter föraren på tillverkarens officiella hemsida. Ladda ner drivrutinen för mikrofonen är bättre därifrån. När programmet laddas, installera det och starta om datorn.

Om allt går bra visas en grön cirkel framför mikrofonen i ljudegenskaperna för Windows 10.

Vi konfigurerar en extern mikrofon
En extern mikrofon kan anslutas till en dator eller bärbar dator, och detta kan göras utan stora svårigheter. Använd kontakten nära hörlursuttaget för att ansluta mikrofonkabeln.
För att konfigurera mikrofonen gör du följande:
- Öppna kontrollpanelen (som vi gjorde i Windows 10, vi beskrev det lite högre) och gå till avsnittet "Hårdvara och ljud".

- Gå till underobjektet, som vi betecknade i skärmdumpens röda ram.

- Öppna nu "Record", se vår mikrofon här och klicka på namnet med den högra knappen på manipulatorn. Vi behöver posten "Egenskaper".

- Gå till fliken "Nivåer". Här kan du öka volymen på mikrofonen eller omvänt minska den. Genom provtagning, bestäm nivån bekväm för dig och använd ändringarna med "OK" -knappen.

- För att kontrollera hur bra mikrofonen fungerar kommer vi inte att använda förlyssning, och för en ändring kommer vi att använda den visuella indikatorn. Stäng bara mikrofonegenskaperna och gå tillbaka ett steg. Nästa, börja prata, och indikatorn som markeras i skärmdumpen visar volymen.

Justera enheten så att under samtalet når baren högsta värdet, men vilar inte på den sista divisionen. Detta kommer att vara den bekvämaste mikrofonens känslighet.
Om datorn inte ser mikrofonen, försök uppdatera drivrutinen med den ovan beskrivna metoden eller kontrollera enhetskabelns och pluggens integritet.
Vi tar bort bullret när du arbetar med en mikrofon
Ofta när man arbetar med en mikrofon upptäcker användaren att hans samtalare hör ett starkt ljud eller en bakgrund. Nedan kommer vi att räkna ut hur man fixar det, men först lär vi oss att kontrollera mikrofonen på Windows 10 för att se till att problemet ligger på vår sida.
Gör följande:
- Öppna standardverktyget för röstinspelning. För att göra detta anger du den nödvändiga frågan i OS-sökrutan och klickar på resultatet som visas.

- För att avgöra om din mikrofon är fonet eller brus uppenbaras på grund av problem på samtalspartens sida registrerar vi ett testsegment, där du kommer att uttala olika fraser. Klicka på "Record" -knappen.

- När de nödvändiga orden dikteras, klicka på ikonen för att slutföra inspelningen.

- Gå till auditionen.

- Om allt är i ordning och du inte hör något ljud, är bakgrunden orsakad av problem i högtalarens högtalarsystem, men om du hör störningar måste du minska mikrofonens känslighet. För att göra detta, kör ljudikonen i systemfältet och gå till mikrofonens egenskaper. Där, med hjälp av reglagen, reducerar vi enhetens känslighet och utför igen ett test med en ljudinspelning. Vi gör detta tills bakgrunden försvinner och ljudet hörs bra. Om rösten är låg, försök öka känsligheten.

Nu vet du vad du ska göra om mikrofonen inte fungerar på en bärbar dator eller en dator med Windows 10, men om du har några kommentarer eller frågor i processen, skriv dem till oss i kommentarerna och vi kommer att svara så snart som möjligt.
Den inbyggda mikrofonen är ett oumbärligt element i nästan alla moderna bärbara datorer. Om före ägarna bärbara datorer Jag var tvungen att köpa en mikrofon separat, anslut den till en bärbar dator, justera ljudet, men nu är det inte nödvändigt att göra det här. Om din enhet redan har en mikrofon, är det bara att räkna ut hur du konfigurerar den. På alla bärbara modeller är mikrofonen konfigurerad på samma sätt. Mindre avvikelser kan vara associerade med olika operativsystem.
Kontrollera förekomsten av en mikrofon
Hur ställer man in en mikrofon på en bärbar dator? Först måste du noga läsa instruktionerna för din utrustning och se till att den inbyggda mikrofonen verkligen är.
Om det inte finns någon instruktion, använd enhetshanteraren, där du också kan få reda på närvaron av en inbyggd mikrofon. För att göra detta måste du utföra följande kombination: start - kontrollpanel - ljud - inspelning. Om den bärbara datorn har en inbyggd mikrofon, så ser du den här enheten i menyn som öppnas. Om det fortfarande inte är så måste du köpa en extern mikrofon.
Vi justerade den inbyggda mikrofonen
För att konfigurera den inbyggda mikrofonen på en bärbar dator med Windows XP-operativsystem, kontrollera först om drivrutinen är installerad på ljudkortet. Om systemet installerades nyligen, är det ganska möjligt att ljuddrivrutinerna helt enkelt inte hade tid att installera. De kan installeras från den skiva som kommer med den bärbara datorn, eller helt enkelt laddas ner från Internet.
Om drivrutinerna är och mikrofonen fortfarande inte fungerar, försök att göra en uppdatering. Klicka på "Start" -knappen och sedan på "Kontrollpanelen", där du öppnar flikarna i följande ordning: ljud - ljudenheter - ljudinspelning. Nu måste du ställa in enheten som standard. Välj sedan volymen och klicka på knappen "Avancerad".
Därefter visas ett fönster där du först måste välja "Parametrar" och sedan "Egenskaper". Sätt ett fält bredvid linjen "Mikrofon" och bekräfta dina åtgärder med "OK" -knappen. Därefter ska en knapp visas som kan justeras till vilken volym som helst. På bärbara datorer med andra operativsystem (Windows7, Windows8 eller Windows Vista ) Installationsproceduren är nästan densamma. Den enda skillnaden är att efter att du har angett kontrollpanelen måste flikarna öppnas i följande ordning: ljud - inspelning - mikrofon - egenskaper: mikrofonnivåer.
Vi justerar mikrofonen i Skype
För att mikrofonen ska fungera korrekt måste du installera specialverktyg i separata program. De kan enkelt hittas och hämtas på Internet. Det finns verktyg som tar bort eko eller undertrycka ljud. Andra låter dig ange det bekvämaste avståndet från användaren till mikrofonen.
Trots det faktum att alla tidigare inställningar är rätt inställda, möter ett antal användare liknande problem i Skype. Till exempel hörs inte samtalspartnaren, eller vice versa - samtalspartnern hör inte dig.
För att ställa in mikrofonen i Skype måste du öppna följande flikar: verktyg - inställningar - ljudinställningar. Markera standardenheten i kolumnen "Mikrofon". Därefter visas en grön stapel när du talar i kolumnen "Volym". Markera rutan bredvid "Tillåt auto tuning mikrofon. " Efter det blir ljudet hårdare eller tystare efter behov. Detaljer om hur du etablerar en anslutning i Skype finns i artikeln.
Om alla de angivna metoderna inte hjälpte till att konfigurera mikrofonen kanske andra metoder som du kommer att lära av våra instruktioner hjälper dig. också användbar information om denna fråga finns i artikeln. Tja, om mikrofonen fungerar, men volymen räcker inte, se artikeln - Så här ökar du mikrofonvolymen.
I moderna bärbara datorer finns en inbyggd mikrofon. Detta är faktiskt en väldigt bekväm enhet! Du behöver inte göra en komplex mikrofonanslutning till en bärbar dator, som du behöver göra på persondatorer . För en dator finns det modeller av externa mikrofoner, det kan vara ett headset eller en enkel mikrofon, den måste dock anslutas till en dator, ställas in och sedan kontrolleras.
Alla ovanstående procedurer kan användas. ett stort antal tid men sedan som mobila datorer Det finns en inbyggd mikrofon, allt görs mycket lättare. Idag lär du dig att ställa in en mikrofon på en bärbar dator. Tänk på några enkla metoder.
stöd
Innan du ställer in mikrofonen måste du definitivt veta om den här komponenten finns på din enhet. Nuförtiden är nästan alla moderna bärbara datorer utrustade med en mikrofon, men vi rekommenderar att du fortfarande ser till att det finns en mikrofon på din. För att göra detta behöver du bara hämta dokumentationen från din enhet, läs den noggrant.
Om det inte finns några dokument till hands kan du läsa om mikrofonens närvaro på annat sätt. Allt du behöver göra är att gå till "Enhetshanteraren" -menyn. Du kan också kontrollera om det finns en mikrofon eller inte via kontrollpanelen.
Om du redan finns i den här mappen ska du hitta kategorin "Ljud", och i det nya fönstret som öppnas, välj "Spela in". I menyn som öppnas kan du hitta information om huruvida du har en inbyggd mikrofon eller inte. Om det är så kommer det att visas i menyn.
Om mikrofonen på den bärbara datorn inte fungerar för dig, är det troligtvis att drivrutinerna installeras felaktigt på den. Eller på enheten är de inte alls.
val
 Så, om du hittar i menyn att du har mer än en enhet som visas samtidigt, bör du bestämma vilken enhet som är en mikrofon. Att förstå vilken enhet som är en mikrofon är lätt! För att göra detta klickar du bara på det fall där mikrofonutgången är placerad.
Så, om du hittar i menyn att du har mer än en enhet som visas samtidigt, bör du bestämma vilken enhet som är en mikrofon. Att förstå vilken enhet som är en mikrofon är lätt! För att göra detta klickar du bara på det fall där mikrofonutgången är placerad.
När enhetsikonen är installerad kommer du att märka gröna staplar. Medan du knackar på den här ikonen ser du fluktuationer. Så vi bestämde oss - det är den här enheten vi behöver! Låt oss gå vidare.
instruktion
 Låt oss nu gå till den mest grundläggande frågan - hur man ställer in en mikrofon på en bärbar dator.
Låt oss nu gå till den mest grundläggande frågan - hur man ställer in en mikrofon på en bärbar dator.
Om du har installerat operativsystem "Windows XP", då måste du starta konfigurationen genom att kontrollera drivrutinerna för ljudkortet. Det händer också när drivrutinerna är installerade, men mikrofonen vill fortfarande inte arbeta. I det här fallet kan du behöva installera om drivrutinerna, eller du måste leta efter problemet på annat håll.
Du kan ladda ner drivrutinen för mikrofonen på den bärbara datorn på tillverkarens officiella hemsida, och om du har en skiva som medföljde din bärbara dator rekommenderar vi att du använder den.
Om drivrutinerna som installerades från disken fortfarande inte tillåter mikrofonen att fungera, så är det troligt att de måste uppdateras. Du måste gå till menyn "Kontrollpanel" genom "Start" -menyn och hitta fliken "Ljud och ljudenheter".
På fliken "Ljud" väljer du ljudinspelningsfunktionen och installerar sedan enheten, vilken är mikrofonen. Gå nu till "Volume" och välj fliken "Advanced". Nu öppnar vi ett nytt fönster genom att klicka på länken "Parametrar" och vi väljer "Egenskaper". När du har utfört dessa procedurer märker du inskriften "Mikrofon", där du måste kontrollera, varefter du måste spara inställningarna.
parametrar
När alla ovanstående inställningar är inställda, kan du se volymreglaget. Nu behöver du göra egna inställningar. Om du gjorde allt rätt, kommer frågan om hur du ställer in en mikrofon på en bärbar dator att lösas. Som ni kan se finns det inget komplicerat i det här, det viktigaste är att göra allt i steg. Skillnader i inställningarna kan vara olika operativsystem, men i själva verket skiljer sig de något.
slutsats
 Det är viktigt att veta det om du planerar att använda ytterligare program att arbeta med en mikrofon (till exempel, det kan vara Skype), då måste du också göra avancerade inställningar redan i själva programmet.
Det är viktigt att veta det om du planerar att använda ytterligare program att arbeta med en mikrofon (till exempel, det kan vara Skype), då måste du också göra avancerade inställningar redan i själva programmet.
Följaktligen kan inställningarna i varje program vara olika. För att göra allt rätt är det enklaste sättet att gå till avsnittet "Instruktioner" eller "Hjälp" och följ anvisningarna.
Nu vet du hur du ställer in en mikrofon på en bärbar dator. Även om du har ett annat operativsystem kan du göra inställningar enligt instruktionerna som vi spelat in eller helt enkelt använda specialiserade program för att arbeta med en mikrofon.
Som en del av funktionaliteten i Windows 10 är det enkelt att konfigurera en mikrofon (både extern och inbyggd). Noggrant att noggrant studera instruktionerna och du kan få en fullfjädrad arbetsmikrofon.
Aktivera integrerad mikrofon
Aktivera den inbyggda mikrofonen på en bärbar dator med Windows 10 är som följer:
Enhetsinställning
Ursprungligen måste du kontrollera om drivrutinen för mikrofonen är installerad i systemet.
För detta utförs följande uppsättning operationer:

Om allt är gjort korrekt visas en grön cirkel på mikrofonikonen med motsvarande daw.
Aktivera och konfigurera bärbar enhet
Du kan enkelt ansluta en mikrofon till en bärbar dator i lämplig plats (en för mikrofonen, den andra för hörlurar). Om du inte hör något från ljudenheten efter anslutningen ska du kontrollera kontakten på / av.
Följande åtgärder bör utföras:

Hur tar man bort ljud?
Innan du tar bort störande ljud i mikrofonen är det nödvändigt att kontrollera enheten och upptäcka svaga punkter.