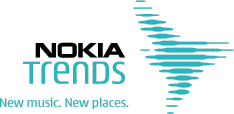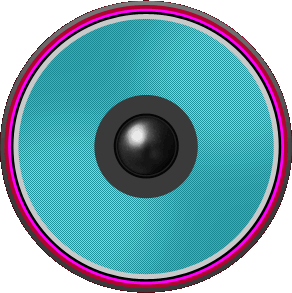Il arrive parfois que vous ayez à travailler avec des services publics (de comptabilité, sociaux, qui nécessitent la présence d’un opérateur externe dans l’ordinateur). Ou vous devez simplement installer une nouvelle version du système d'exploitation. Mais que faire s'il n'y a pas de lecteur flash ou de CD gratuit? Il y a un moyen! Besoin programme spécial qui fonctionnera comme un lecteur flash virtuel.
OSFmount est un petit programme qui vous aidera à créer un lecteur. Cette application peut créer à la fois une image prête (image) d'un lecteur et de la RAM, qui n'existe que dans la RAM. Disquette, disque optique artificiel et, plus important encore, un lecteur flash virtuel - le programme peut monter toutes ces images. Windows 10, Windows 8, Windows 7, un lecteur flash virtuel sera créé sur n’importe quel système d'exploitation Windows, à la fois dans un environnement 64 bits et dans un environnement 32 bits. Dans mount, vous pouvez même définir une lettre spécifique pour un disque artificiel et définir les attributs nécessaires. Dans le même temps, la taille de l’utilitaire n’atteint même pas 2 mégaoctets, sa taille n’est que de 1,95 Mo. Parmi les inconvénients, le programme ne prend pas en charge la langue russe.
Instructions pour utiliser OSFmount
Il est facile à utiliser et ne prend pas beaucoup de temps et d'effort pour créer un lecteur flash. Alors, comment créer un lecteur flash USB virtuel sur un ordinateur avec OSFmount:

Également dans le travail, vous aurez peut-être besoin de certaines options qui s'ouvrent après avoir cliqué sur «Actions de lecteur». Cette option a les caractéristiques suivantes:
- Démonter - pour démonter;
- Format- avec cette option, vous pouvez faire le formatage;
- Savetoimagefile - pour enregistrer dans le format requis;
- Ouvert - pour ouvrir;
- Définir le support en lecture seule - désactive l'enregistrement;
- Extendsize - utilisé pour l'expansion;
- Set media writeable - permet l'écriture.
C'est très facile à faire. flash usb sur l'ordinateur. Images pour flash virtuel, vous pouvez choisir. Mais dans le cas d'une image de démarrage, le lecteur devra être formaté et il ne s'ouvrira que dans cette application.
L'installation et la création d'un lecteur flash virtuel peuvent s'effectuer via différents programmes. Dans cet article, nous allons examiner le moyen le plus pratique, à mon avis, de stocker des fichiers - stockage en nuage .
Yandex.Disk, Google Drive et Mail.ru Cloud - tout cela est du stockage de données. Ils sont les mêmes dans la fonctionnalité et l'utilisation. C'est un genre de dossier qui est sous votre mot de passe et que vous pouvez utiliser depuis n'importe quel ordinateur. Tous ces serveurs fournissent suffisamment de mémoire disponible pour stocker divers types de fichiers.
Envisagez la création d'un tel nuage sur l'exemple de Google Drive.
1. La première chose à faire est de le démarrer. boîte aux lettres dans google
2. Après avoir créé la boîte, allez sur “Google” et choisissez “ Google Apps ". Cette icône est située dans le coin supérieur droit.

3. Choisissez l'onglet avec le nom "Disque" et naviguez-le ...

4. À l'aide du courrier créé précédemment, connectez-vous et connectez-vous. Et votre disque (lecteur flash virtuel) est prêt à être utilisé.
Le but du développement est de faire en sorte que VirtualBox fonctionne sans installation et s’exécute depuis n’importe où, par exemple depuis un support USB. Fait intéressant, l’utilitaire est entièrement écrit en scripts AutoIt (toutes les sources mentent ouvertement, mais pour cette raison, il n’a pas l’air très élégant. Mais l’essentiel est le résultat. Téléchargez donc l’application (j’ai ceci: Portable-VirtualBox_v4.1.6- Starter_v6.4.8-Win_all.exe) et exécutez-le (le programme vous proposera de choisir un chemin pour le décompactage. Ensuite, vous pourrez exécuter Portable-VirtualBox.exe. Tous les paramètres sont définis automatiquement, vous devez corriger quelque chose manuellement (par exemple, les chemins). C'est ce qu'on appelle le lanceur. Il apparaît une fois et est destiné au téléchargement de la dernière Il est intéressant de noter qu’à ce stade, les fichiers peuvent également être empaquetés de manière spéciale, de manière à occuper moins d’espace sur le lecteur flash USB (bien que cela ne soit guère pertinent avec la taille actuelle des lecteurs flash) Cliquez sur le bouton Télécharger l’installation. fichiers de VirtualBox ”, choisissez la capacité du système (par exemple,“ Extraire les fichiers du système 32 bits ”) et attendez que le programme de lancement effectue son travail. Pour que le programme d'installation puisse adapter les chemins d'accès au système (les paramètres nécessaires ont été corrigés dans la configuration de VirtualBox.xml), le fichier binaire Portable-VirtualBox.exe doit être exécuté à nouveau. Voilà - nous avons une VirtualBox à part entière à notre disposition. Sans aucune installation dans le système.

L'icône VirtualBox apparaîtra dans la barre des tâches, vous permettant de contrôler la machine virtuelle et de la configurer. Dans les systèmes d'exploitation invités, l'USB et le réseau fonctionnent par défaut. Mais pour libérer un OS invité sur un réseau externe (Internet), vous devrez effectuer quelques manipulations supplémentaires. Dans la barre d'état, sélectionnez “Paramètres -> Réseau” et activez l'option “Démarrer VirtualBox avec support réseau”. Ensuite, vous devez redémarrer Portable-VirtualBox et accepter d'installer le pilote. Le processus est organisé de sorte que lorsque vous avez fini de travailler avec une machine virtuelle, tout ce qui a été installé dans le système est supprimé. Il est raisonnable de placer les fichiers du système d'exploitation invité directement sur un lecteur flash avec VirtualBox. Je possède ce système seul, il peut donc être démarré immédiatement, sans manipulations supplémentaires, en spécifiant son nom dans les paramètres:
Portable-VirtualBox.exe "léopard"
Étant donné que la machine virtuelle n'est pas toujours à l'état désactivé, mais en mode «Enregistrer l'état», elle démarre très rapidement. Par conséquent, il est toujours prêt à travailler sans hémorroïdes excessives. Et n'importe où.
Il existe un petit groupe de programmes qui, pour leur travail, le plus souvent pour stocker des données, nécessitent la connexion d'un support externe à un ordinateur. Celles-ci peuvent être la comptabilité ou toute autre application spéciale. Un tel besoin peut également apparaître lorsque vous travaillez avec des systèmes de virtualisation, auxquels vous devez connecter des lecteurs flash physiques. Mais que se passe-t-il si le lecteur flash n'est pas à portée de main, mais que vous devez toujours effectuer le travail dans le programme?
Dans une telle situation sauvera un petit programme gratuit appelé. Il est principalement destiné au montage d’images disque prêtes à l’emploi, mais peut également être utilisé pour créer des disques RAM , c’est-à-dire ceux qui n'existent que dans RAM ordinateur. Dans ce cas, l'utilisateur peut spécifier le type de périphérique virtuel, lui attribuer une lettre et définir les attributs nécessaires.
En utilisation, le programme est très simple et pratique, sauf sans le support de la langue russe. Pour ajouter un support, cliquez sur le bouton "Monter nouveau" et, dans la fenêtre ouverte, définissez les options de montage.

L'option "Source" vous permet de sélectionner la source de l'image. Il peut s'agir d'un fichier image ou d'un fichier image chargé dans une RAM (fichier image dans la RAM) , ainsi que d'un disque RAM vide. Si vous avez besoin d'un lecteur flash virtuel, spécifiez le chemin d'accès à un format d'image ISO ou autre pris en charge.

Les paramètres "Options de volume" peuvent être laissés par défaut. Peu importe la virtualisation d'un lecteur flash, ils ne sont nécessaires que pour charger une image dans la mémoire et créer un disque à partir de la mémoire. Les paramètres «Options de montage» sont beaucoup plus intéressants.
L'option «Lettre de lecteur» définit la lettre de lecteur.
«Type de lecteur» est un type d'image.
Il existe quatre types de ce type:
- Auto (le programme choisit le type lui-même)
- Disquette (disquette)
- CD / DVD (disque optique)
- HDD (lecteur flash ou disque dur amovible).
Au bas de la fenêtre, il y aura également deux cases à cocher “Lecteur en lecture seule” et “Montage en tant que support amovible” . Si vous allez produire sur disque virtuel Record, la première tique doit être supprimée. Le second, au contraire, doit être installé de sorte que le système ne reconnaisse pas la capture et identifie l'image montée en tant que clé USB. Une fois ces paramètres définis, cliquez sur "OK" . Voilà, vous pouvez maintenant travailler avec l'image comme avec un support amovible classique.


Les options dont vous pouvez avoir besoin lorsque vous travaillez avec un lecteur flash virtuel se trouvent dans le menu «Actions du lecteur» .
Commandes disponibles:
- Ouvert
- Démonter
- Enregistrer dans un fichier image (enregistrer en tant que nouvelle image au format requis)
- Augmenter la taille (expand)
- Format (format)
Les options supplémentaires incluent Définir les supports en lecture seule ( interdire l' écriture) et Définir les supports en écriture (autorisation d'écriture).

Quel type d'image peut être utilisé pour virtualiser des lecteurs flash? En principe, tout, même amorçable, seulement dans ce cas, OSFMount peut demander à insérer un disque dans le périphérique, et afin de rendre un tel lecteur flash USB virtuel, vous devrez d'abord le formater. Dans ce cas, l'image d'origine risque d'être endommagée et ne peut être ouverte que dans OSFMount.
Vous pouvez être intéressé par:
Comment créer une image CD / DVD en utilisant programme libre Ashampoo Burning Studio Free Comment aider Utilitaires Windows ISO Downloader sans peine de trouver et de télécharger n’importe quelle distribution officielle de Windows 7, 8.1 et 10 ESD Decrypte Utility - convertissez facilement ESD en image ISO amorçable Véritable ISO Verifier pour Windows et Office - Utilitaire d'authentification de produit Microsoft
Bonjour, chers lecteurs de mon blog.
Ici, je vais vous dire comment vous pouvez obtenir beaucoup de stockage de données sur Internet.
J'ai trouvé un espace de stockage d'environ 280 Go .
Comment y arriver? C'est très simple. Il y a google, yandex, mail . Vous devez créer un compte dans chacun d'eux. J'ai des comptes dans les trois systèmes.
Commençons par Yandex. Besoin de créer.
Comment créer un compte, ouvrez. Si nécessaire, installez le disque sur votre ordinateur. Lorsque vous démarrez le lecteur pour la première fois, il y aura de l'espace sur 10 Go. Chaque année, le disque Yandex vous donnera environ 1 gigaoctet ou 2 gigaoctets. Tout cet endroit est gratuit.
Lors de l'enregistrement d'un compte sur Yandex, il est nécessaire de spécifier un numéro. téléphone portable . Pour un numéro de téléphone, vous pouvez enregistrer trois comptes dans Yandex. Les trois seront au début de 10 Go d'espace.
Vous pouvez enregistrer plus de comptes. Seulement pour cela, vous aurez besoin d'autres numéros de téléphone. Plus il y a de comptes, plus il y a de confusion.
Pour stocker mes données aujourd'hui, l'emplacement est attribué comme suit. Dans un 18 Go, dans un autre 12 Go et dans le troisième compte 11 Go.
Dans l'image, vous pouvez voir la place sur le disque de l'un des comptes.

Sur Yandex, j'ai reçu 41 Go d'espace de stockage pour mes données. Il s'avère être un lecteur flash gratuit virtuel.
Il nécessite également un numéro de téléphone. Vous pouvez enregistrer beaucoup de comptes. Mais dans le menu déroulant avec les comptes, vous ne pouvez adapter que cinq comptes.
Mes comptes sont en courrier trois.
Deux d’entre eux disposent de 100 Go d’espace sur l’un des 8 Go. Dans le courrier, l'emplacement de stockage des données est appelé «nuage» .
La photo montre la quantité d'espace disponible dans le nuage.

Après l'enregistrement d'un compte, un espace de 8 Go sera fourni.
Comme vous utilisez souvent des comptes dans le courrier, vous ajouterez encore plus d'espace.
100 + 8 + 100 = 208, ajoutez ici un lieu de Yandex
Maintenant, j'ai trouvé un endroit pour stocker des données 249GB.
Mais que faire s'il n'y a pas de lecteur flash ou de CD gratuit?Mais que se passe-t-il si le lecteur flash n'est pas à portée de main, mais que vous devez toujours effectuer le travail dans le programme?
Quel type d'image peut être utilisé pour virtualiser des lecteurs flash?
Comment y arriver?