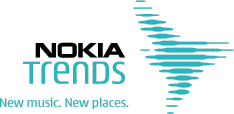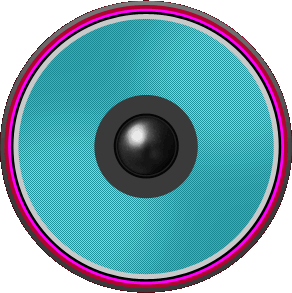- كيفية العثور على القرص الصلب في BIOS. كيفية تثبيت القرص الصلب في BIOS. تنشيط قرص تم تعطيله مسبقًا...
- سوف تحتاج
- قم بتشغيل فحص القرص الثابت
- قبل أن تبدأ
- نحن ندخل BIOS
- قم بتشغيل فحص القرص الثابت
- النتيجة
كيفية العثور على القرص الصلب في BIOS. كيفية تثبيت القرص الصلب في BIOS. تنشيط قرص تم تعطيله مسبقًا
عند الاتصال الكمبيوتر الثابت القرص ، قد يحدث أنه لا يتم عرضه في "جهاز الكمبيوتر" وحتى أنه مفقود في "إدارة الأجهزة". ثم أول شيء فعله هو معرفة ما إذا كان القرص الصلب السير الكمبيوتر. إذا كان لا يزال محرك BIOS الثابت محددًا ، فقد تعرف عليه النظام. في مثل هذه الحالات ، سيحتاج القرص الثابت فقط للاتصال يدويًا بالفعل في النظام نفسه.
إذا وضعت إصبعك على لوحة اللمس واضغطت بقوة أكبر ، فسيؤدي ذلك إلى النقر بالماوس. النقر على الحافة اليمنى من لوحة اللمس يتوافق مع النقر بزر الماوس الأيمن. لا ، البطاريات ليست قابلة للتبديل. فيما يلي لقطة شاشة لإطار المجلد مع الأقراص المقابلة والسعة المجانية.
تنشيط قرص تم تعطيله مسبقًا
لا يوجد باب الخدمة في الجزء السفلي من القضية. ملحق: تفكيك الوحدة الرئيسية مع التمديد القرص الصلب الموصوفة في المقال. انها تعمل بشكل جيد جدا. يتم تناول المزيد من المشكلات في المقالات التالية ذات الصلة. يتخطى بعض المستخدمين القلم المعلن المخفي جيدًا. يوجد في الوحدة الأساسية فتحة في الزاوية اليسرى الأمامية حيث يتم إدخال القلم.
سوف تحتاج
- - الكمبيوتر مع ويندوز.
تعليمات
قيم هذا المقال!
القرص الصلب ليس الجزء الأكثر موثوقية. الكمبيوتر الشخصي وفي أكثر اللحظات غير المناسبة ، يمكن أن يفشل هذا الجهاز. لمنع حدوث ذلك ، يتطلب محرك الأقراص الصلبة إجراء تحليل مستمر لأدائه والتحقق من البيانات المسجلة عليه للتأكد من سلامتها. وكقاعدة عامة ، يشارك المتخصصون في هذا الأمر ، مما يعني عدة أشياء: سيأخذون منك أموالًا بالتأكيد لهذا الغرض ، ويجب عليك أن تقول وداعًا لبعض الوقت. ومع ذلك ، لدينا سر صغير بالنسبة لك ، يمكنك من خلاله التحقق بسهولة من حالة القرص الثابت على جهاز الكمبيوتر الخاص بك. يتم إخفاء هذا السر في BIOS النظام.
قم بتشغيل فحص القرص الثابت
يأتي الجهاز مع منشورات مطبوعة وكتيب مع دليل المستخدم. إذا لزم الأمر ، يمكنك أيضًا تنزيل برامج التشغيل من خلال صفحة دعم الوسائط المتعددة. في بعض أجهزة الكمبيوتر ، يكون وقت ضغط المفاتيح قصيرًا إلى حد ما. تحتاج إلى الضغط على مفتاح بيد واحدة وبدء تشغيل الكمبيوتر بيد أخرى.
إعادة تشغيل مع ضغطة مفتاح العاصمة. في الرسم البياني الأول ، انقر فوق "استكشاف الأخطاء وإصلاحها". في النقر التالي على "خيارات متقدمة" يفتح الصورة التالية. تمت إضافة أربعة عناصر إلى قائمة التمهيد ، بمعنى. لنفترض أنه يجب عليك إيقاف تشغيل "التمهيد الآمن" ، أي إلى "المعوقين".
اليوم ننظر إلى:
قبل أن تبدأ
قبل البدء في شرح كيفية التحقق من القرص الثابت باستخدام BIOS للحصول على الأداء ، يجب أن تفهم بعض الأشياء:
- لن تعمل هذه الطريقة مع محركات أقراص الحالة الصلبة SSD ؛
- اعتمادا على إصدارات BIOS ، قد تختلف أسماء عناصر القائمة وموقعها اختلافًا كبيرًا (أو ليس كثيرًا).
في الواقع ، هذا كل شيء. الآن دعنا نذهب إلى BIOS ومعرفة كيفية تشخيص الأقراص الصلبة معها.
هنا سوف تذهب إلى "معطل" واضغط على مفتاح "Enter". وكقاعدة عامة ، تسمى القائمة "تنزيل" ، ولكن "الأمان" أو "المصادقة" أو "تكوين النظام" ممكنة أيضًا. تقليل بعد تعطيل التمهيد الآمن. الوضع الآمن تحميل.
عندما التمهيد آمن تعطيل ، يوسع الاختيار. في الحالة الثالثة ، يظهر استعلام. انتبه لمستوى إبداع هذه الصورة. نحتاج إلى تغيير أداة تحميل التشغيل بحيث يسمح لنا بالاختيار بين العديد من أنظمة التشغيل. في الشكل التالي ، من الأفضل شرح هذه الحالات الثلاث.
نحن ندخل BIOS
لقد تحدثنا بالفعل عن بيئة BIOS وأنواعها وإعداداتها ، ولهذا قمنا بتسليط الضوء على المقالة بأكملها. في نفس المكان ، في واحدة من النقاط قلنا كيفية إدخال BIOS. انتقل واستعرض قسم تسجيل الدخول إلى BIOS حتى نتمكن من المتابعة.
قم بتشغيل فحص القرص الثابت
لذلك أنت في الداخل. بعد ذلك ، كن حذرًا للغاية ، نظرًا لأن العناصر التي سيتم استدعاؤها الآن في هذه المقالة ، قد تبدو وتوضع بشكل مختلف تمامًا. باستخدام أسهم لوحة المفاتيح للتنقل ، انتقل إلى قسم التشخيص ، ثم حدد الاختبار الأولي للقرص الصلب . شريطة أن يستخدم الكمبيوتر الخاص بك أكثر من "محرك أقراص ثابتة" ، سيطالبك النظام بتحديد القرص المتاح للفحص.

سيستغرق النظام بعض الوقت للتحقق من القرص الصلب للقطاعات السيئة. ومع ذلك ، عند الانتهاء من هذه العملية ، ستفهم بسهولة ما إذا كان هناك تلف على القرص الثابت لديك:
- في حالة محاولة فاشلة للاختبار ، تلف محرك الأقراص الثابتة ويتطلب إصلاحًا أو استبدالًا ؛
- إذا تم إجراء الاختبار بنسبة 100 ٪ - كل شيء على ما يرام مع HDD ، وسيتم تصحيح جميع الأخطاء الطفيفة على القرص الصلب من قبل النظام.
النتيجة
باستخدام BIOS كأداة لفحص القطاعات السيئة على القرص الصلب ، يمكنك تشخيص صحة القرص الصلب بسرعة على جهاز الكمبيوتر. بالطبع ، هناك مشكلة ، وهي الفرق البصري إصدارات مختلفة BIOS ، نتيجة لذلك ، يكون من الصعب أحيانًا العثور على عنصر أو عنصر آخر ، على سبيل المثال بعض الأمثلة. على الرغم من هذا ، فإن هذه الطريقة جيدة جدًا ، ويجب أن يعلم الجميع بها.
هذه البطارية مسؤولة أيضًا عن الحفاظ على البطارية والنظام الحالي. بعض التطبيقات التي يمكننا تشغيلها عند الإعداد. لا يوصى بإجراء أي تغييرات في هذا الجزء ، إذا لم يكن لديك الكثير من المعرفة في هذا المجال. 4 - إعدادات إدارة الطاقة - في هذا الجزء ، ستجد جميع المعلمات المتعلقة بأنماط توفير الطاقة. خيارات مثل إيقاف تشغيل الشاشة ، محرك الأقراص الصلبة ، الاستعداد ، إلخ.
تم أرشفة هذه الوثائق ولم يتم تحديثها. نوصيك أولاً باستخدام الخطوات المذكورة في هذا الدليل في بيئة معمل الاختبار. هذا غير مرئي للمستخدم ، ولم يتغير تسجيل دخول المستخدم. هذه الخطوات هي لأغراض الاختبار فقط.